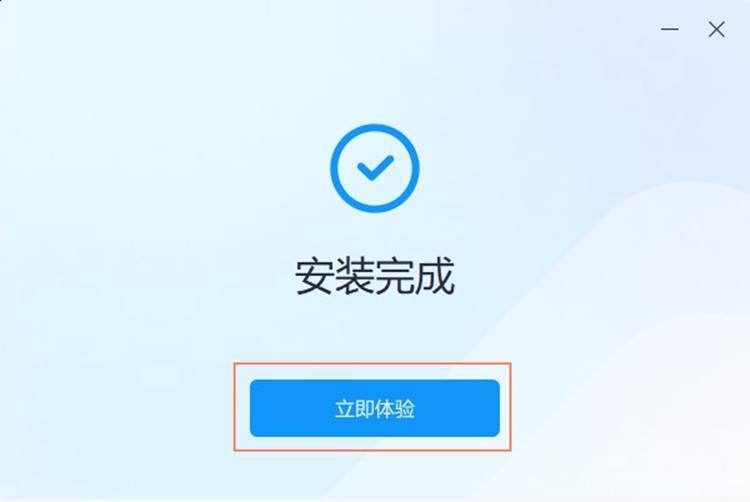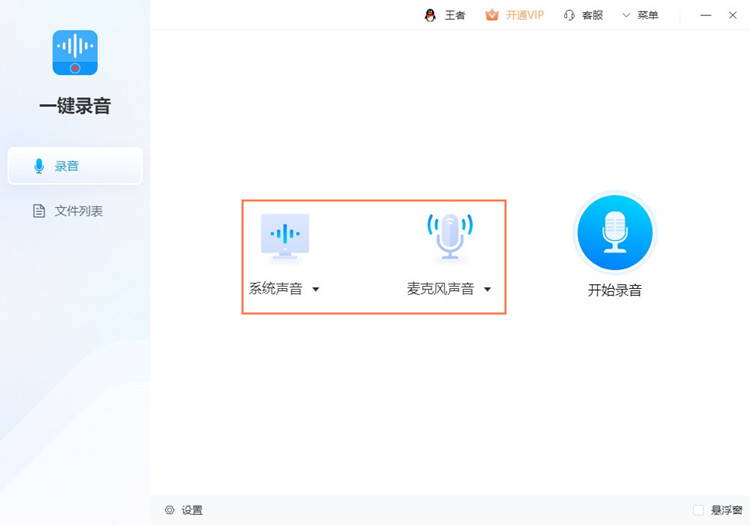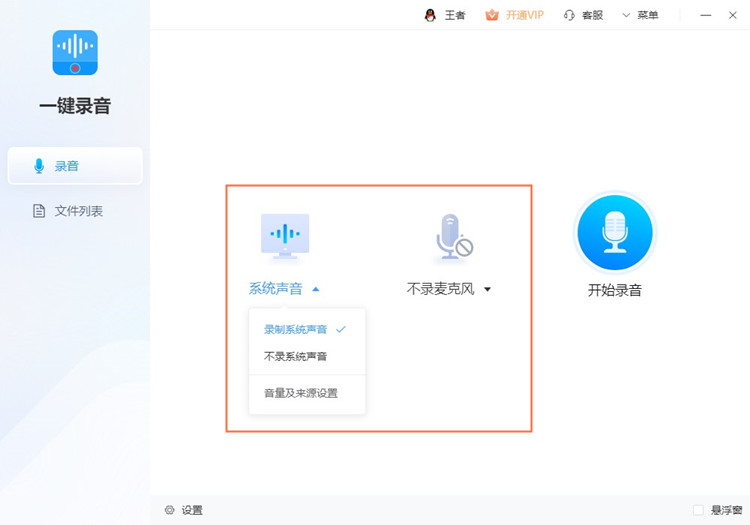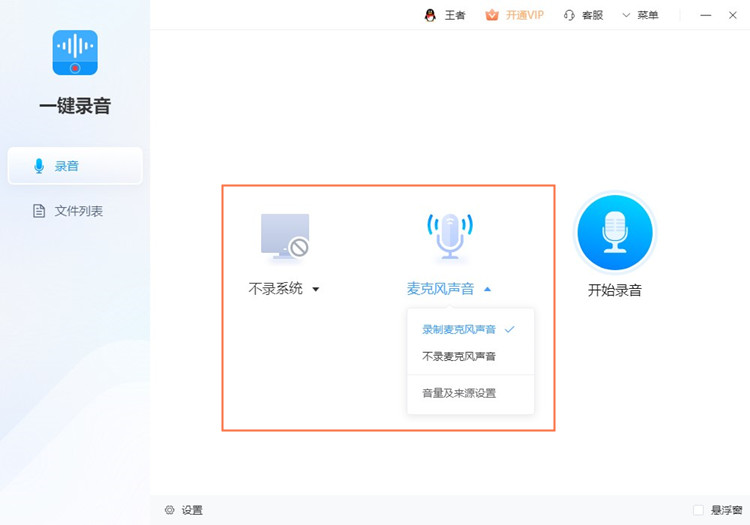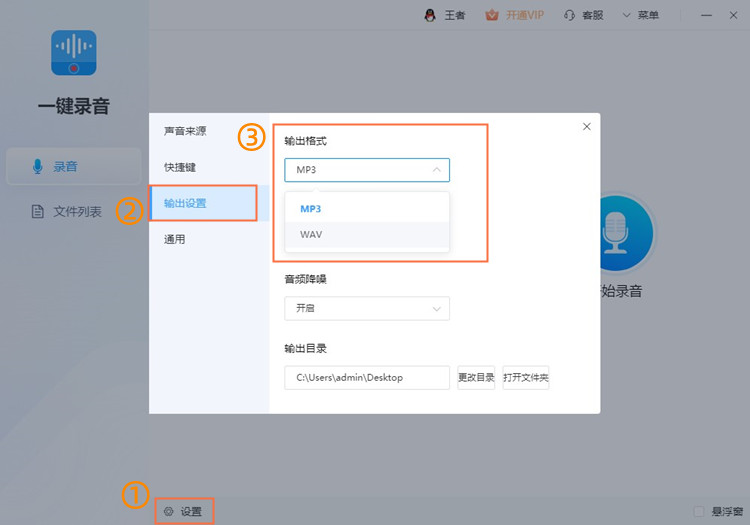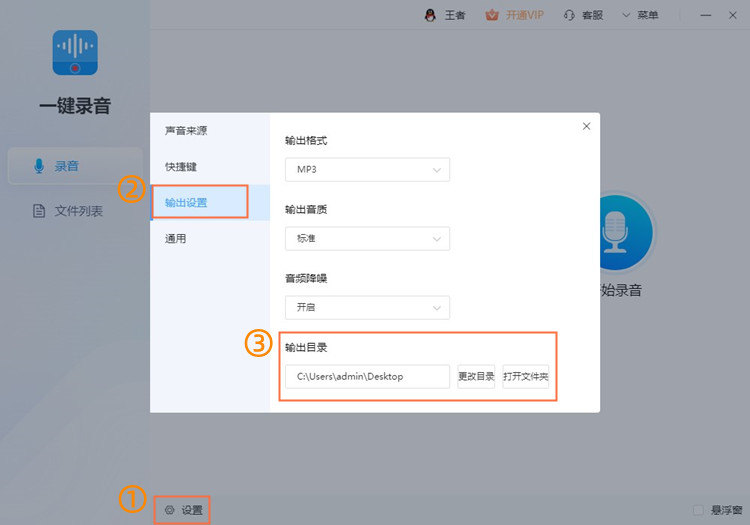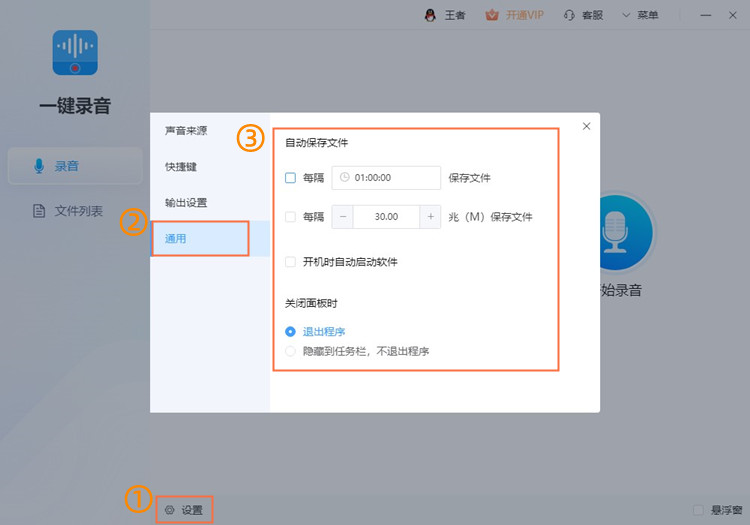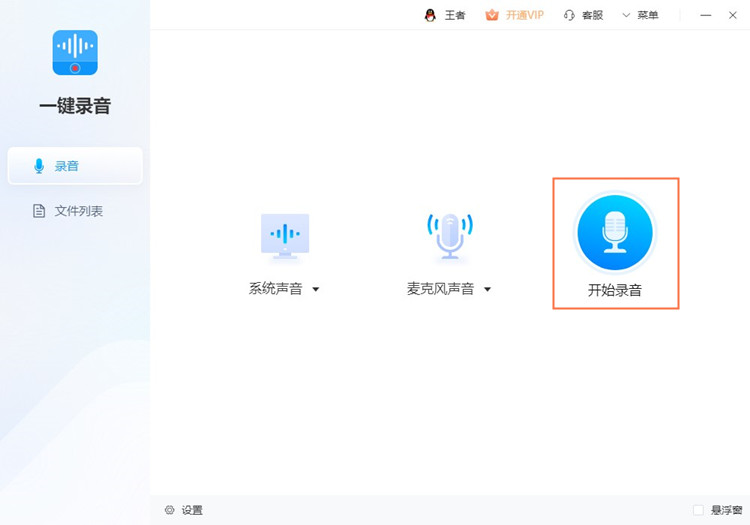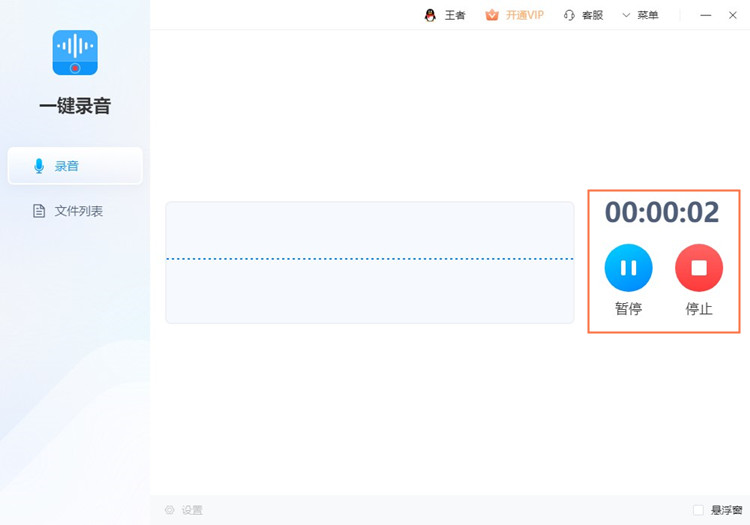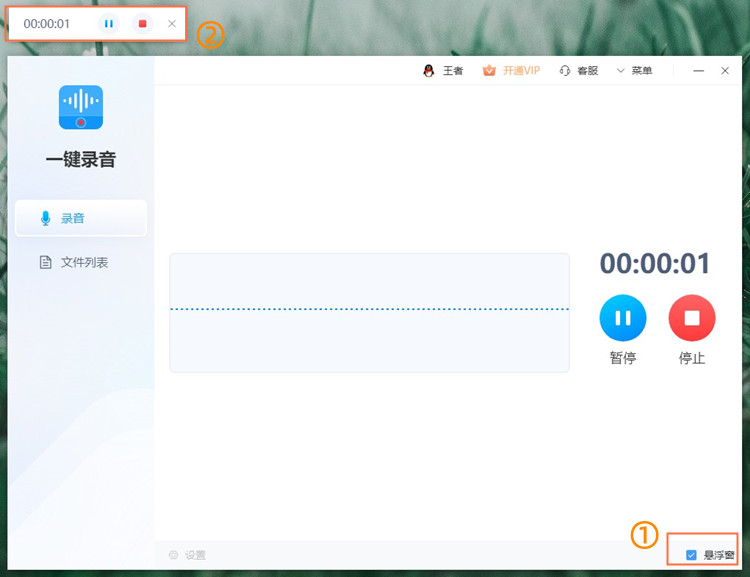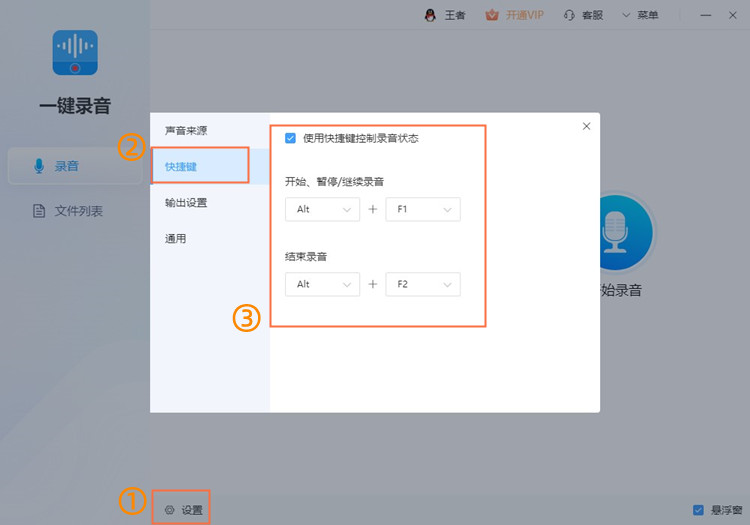1.如何开通VIP会员?
答:打开并登录软件后,请点击右上角的“开通VIP”,在这里可选择开通半年、一年、终身授权套餐成为软件VIP会员。
1.如何开通VIP会员?
答:打开并登录软件后,请点击右上角的“开通VIP”,在这里可选择开通半年、一年、终身授权套餐成为软件VIP会员。
2.操作过程中有问题如何找到客服人员?
答:打开软件后,请在右上角找到“客服”的图标,或者点击“≡”图标,找到“在线客服”即可开启在线人工客服咨询。
3.录制时弹出报错提醒,如何解决?
答:请先检查电脑是否插入耳机、麦克风,然后尝试重新连接插口或重启设备驱动程序。
4.如何解决电脑麦克风录制的声音出现异常问题?
答:请先检查麦克风接口和连线是否存在问题,然后检查是否已安装设备驱动程序;如果确认麦克风连接正常且已安装设备驱动程序,可尝试重启电脑或重装设备驱动程序。
5.开始录音后没有开始读秒应该如何解决?
点击“开始录音”后,如果出现软件没有读秒的情况,请先检查电脑中是否插入了耳机、麦克风设备;如果确认耳机、麦克风设备已连接正常,软件仍卡住不读秒,请尝试重启软件。
6.如何更改录音存储路径?
答:录音开始前,请在“保存位置”后点击“更改”,即可修改录音的保存位置。
7.如何同时录制电脑内部系统和麦克风的声音?
答:打开软件后,请在“声音来源”的下拉框中选择“系统及麦克风”选项,即可同时录制电脑内部系统和麦克风的声音。
8.如何只录制麦克风的声音?
答:打开软件后,请在“声音来源”的下拉框中选择“仅麦克风声音”选项,即可录制麦克风声音
9.如何只录制电脑内部系统的声音?
答:打开软件后,请在“声音来源”的下拉框中选择“仅系统声音”选项,即可录制电脑内部系统声音。
10.如何录制超过2分钟的录音?
答:软件提供2分钟免费音频录制试用功能,如果想要录制超过2分钟的音频,需要开通VIP会员,成为会员后即可实现不限时长录音。
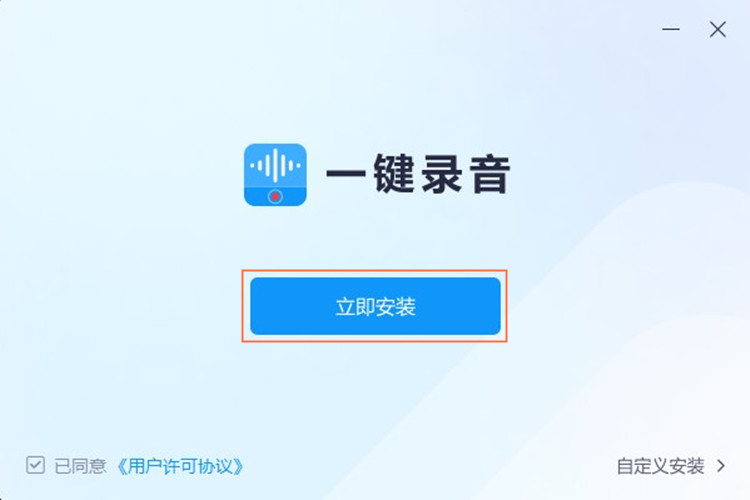 或者点击“自定义安装”,选择“安装路径”,找到一个有足够空间的储存位置,点击“修改”可以更改其他位置。这里也可以选择是否创建桌面快捷方式和添加快速启动栏,确定后点击“立即安装”。
或者点击“自定义安装”,选择“安装路径”,找到一个有足够空间的储存位置,点击“修改”可以更改其他位置。这里也可以选择是否创建桌面快捷方式和添加快速启动栏,确定后点击“立即安装”。
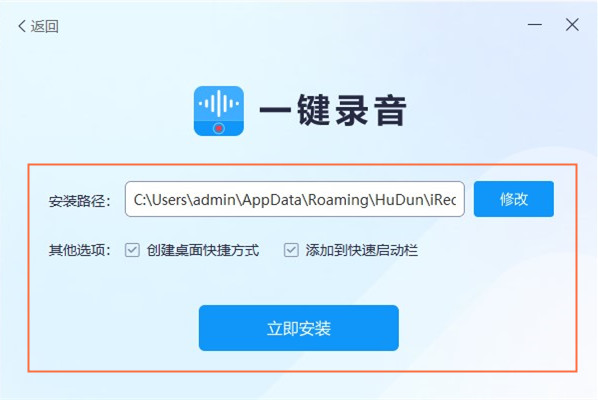 2.3安装完成后就可以开始体验一键录音了。
2.3安装完成后就可以开始体验一键录音了。