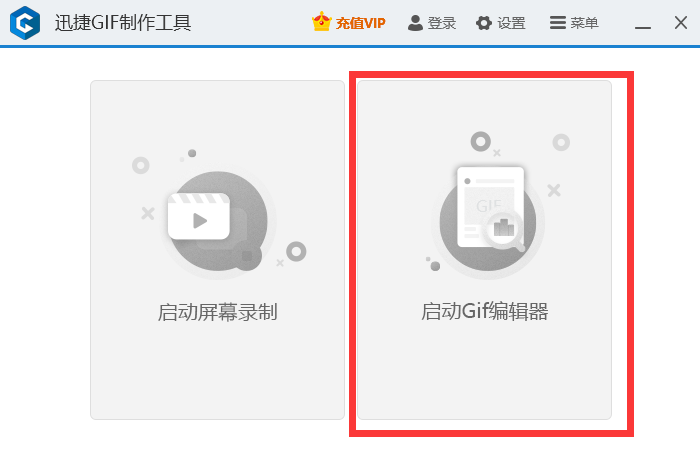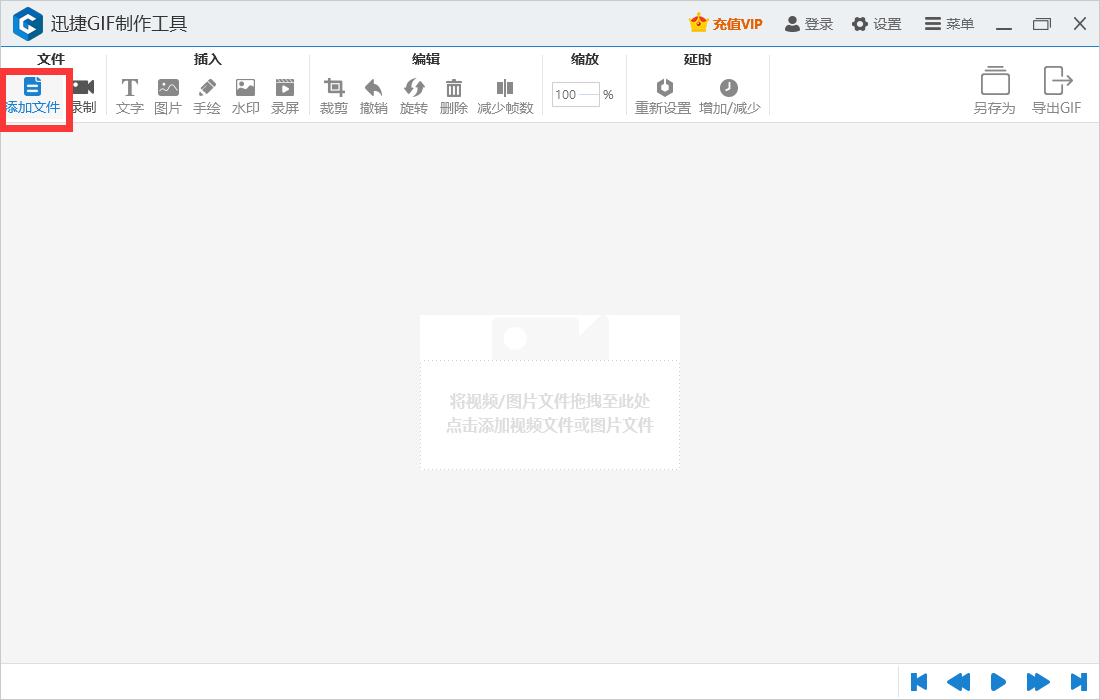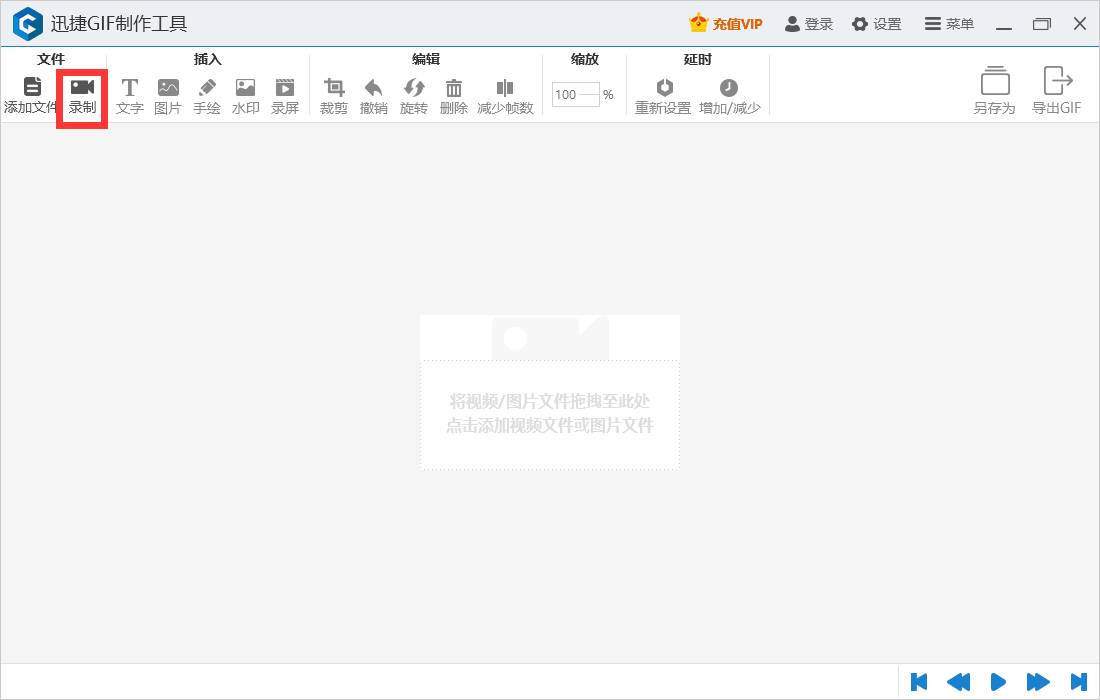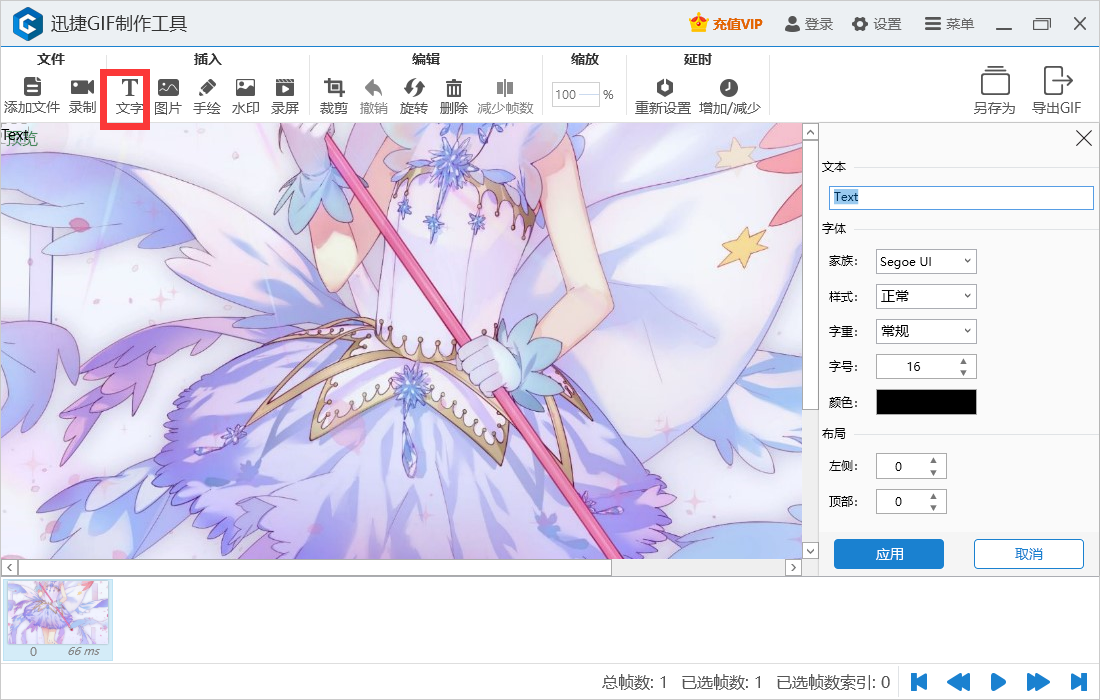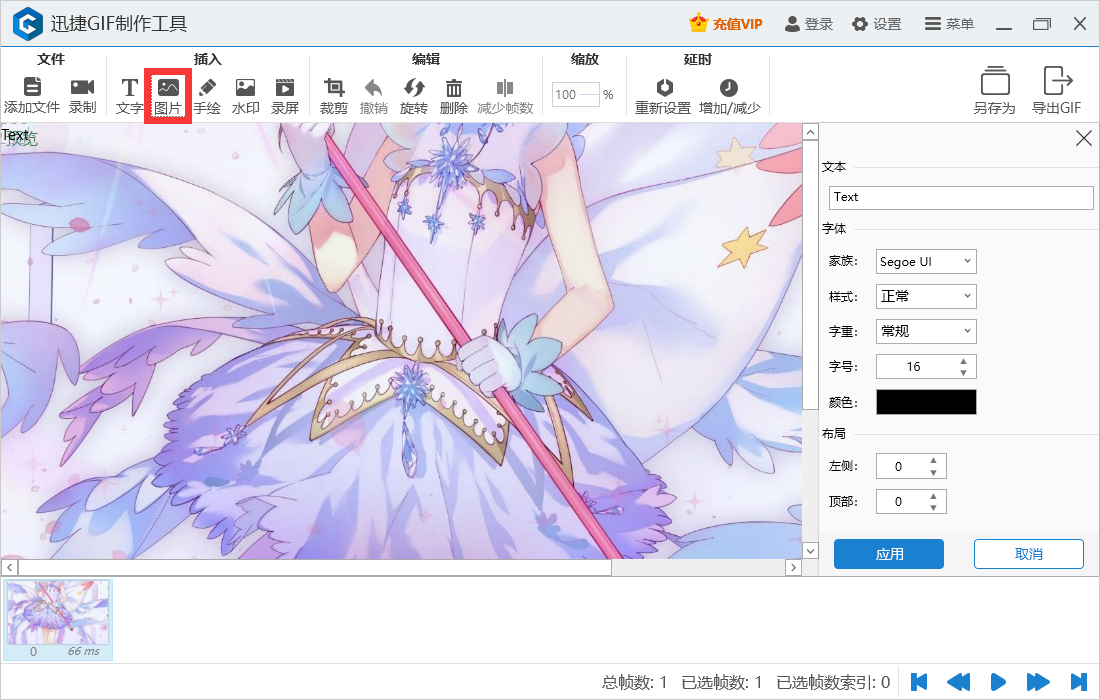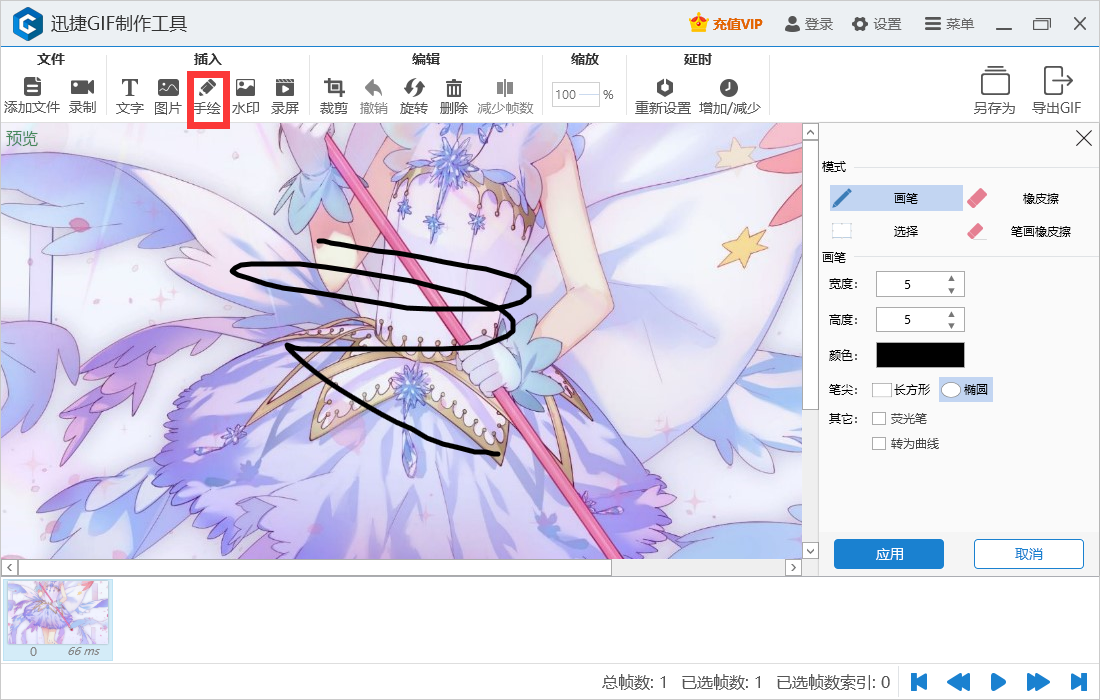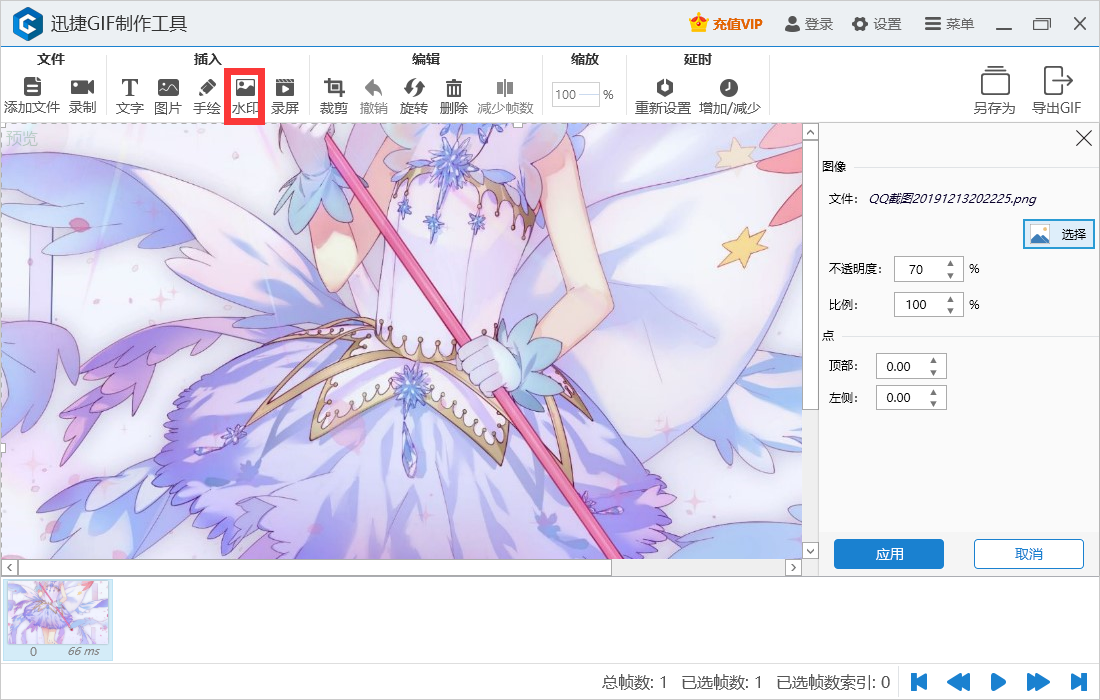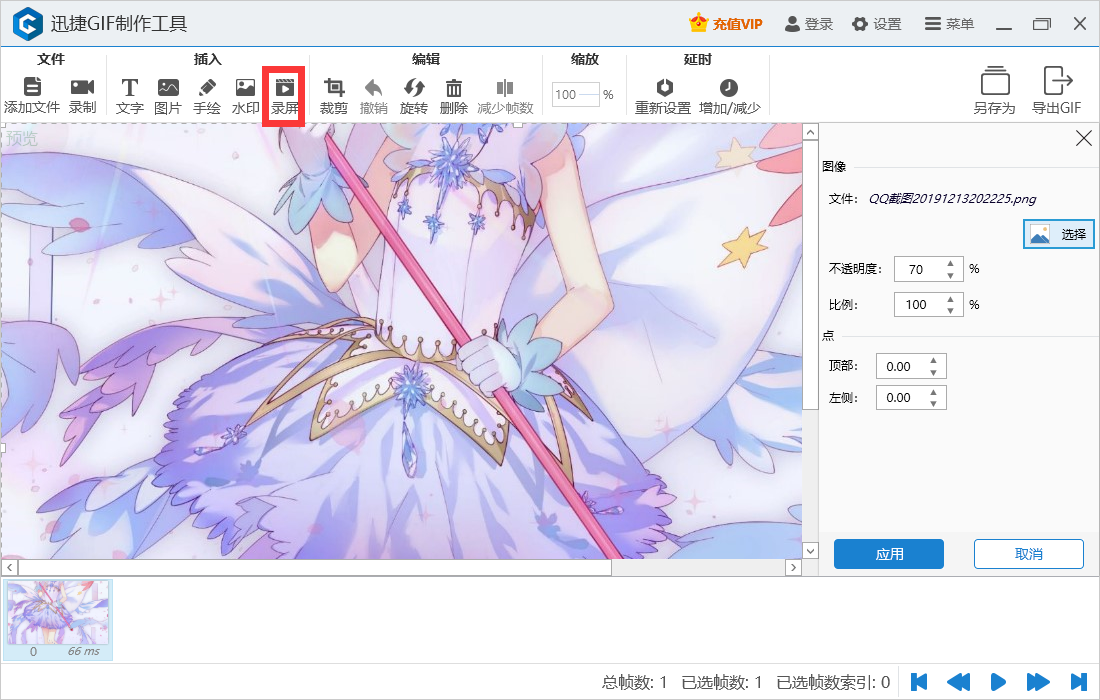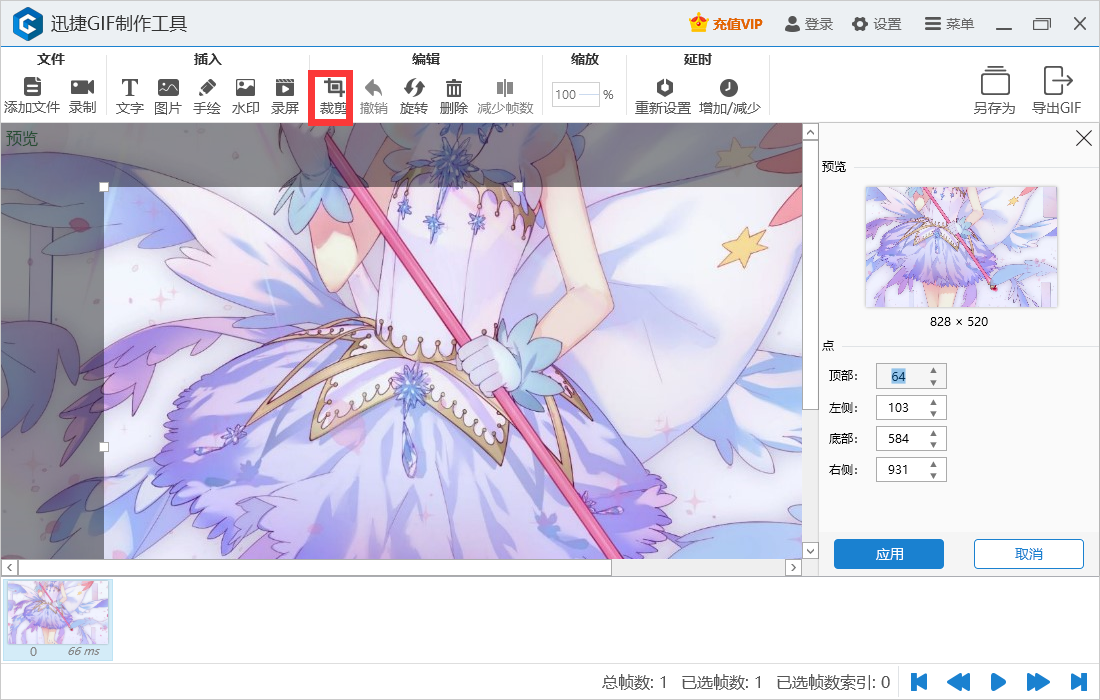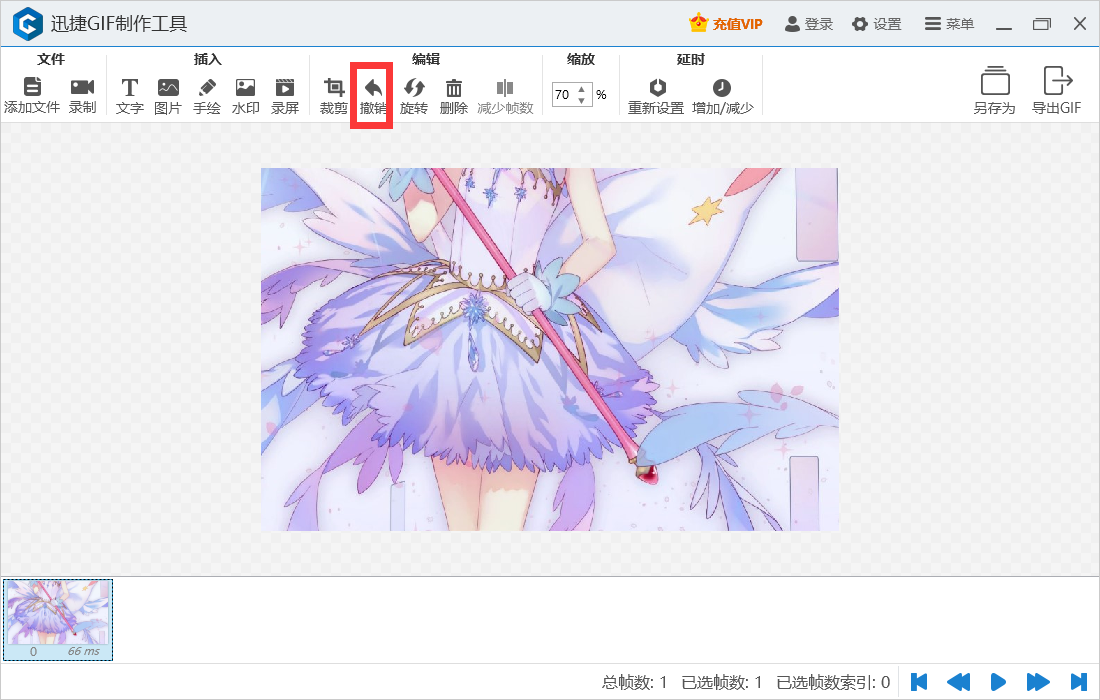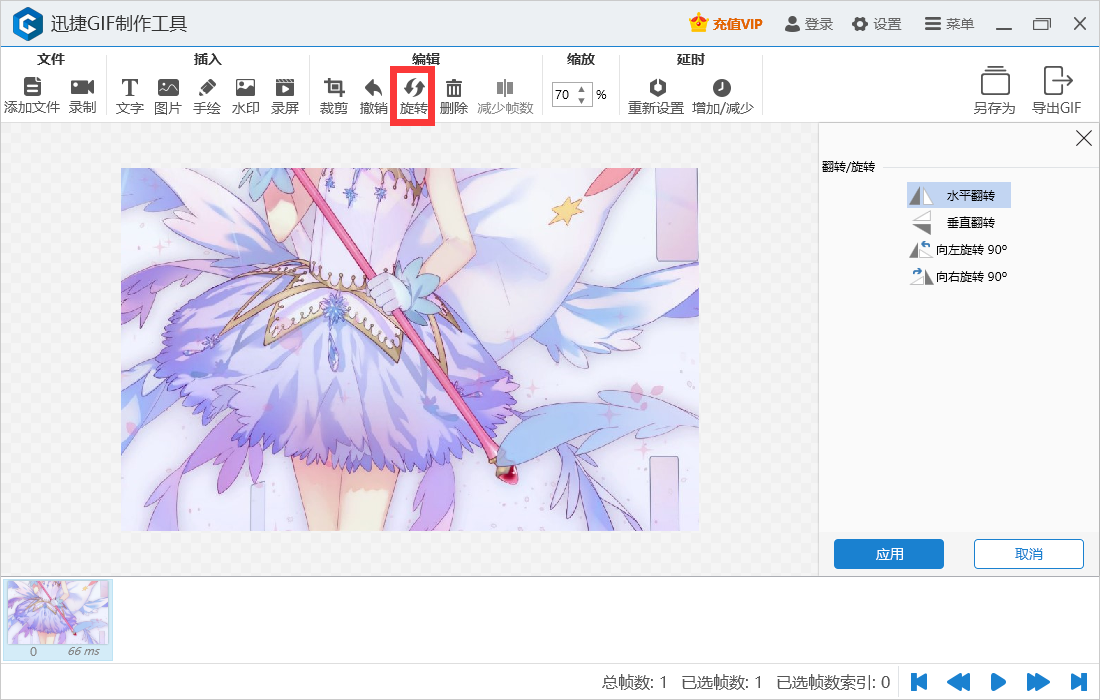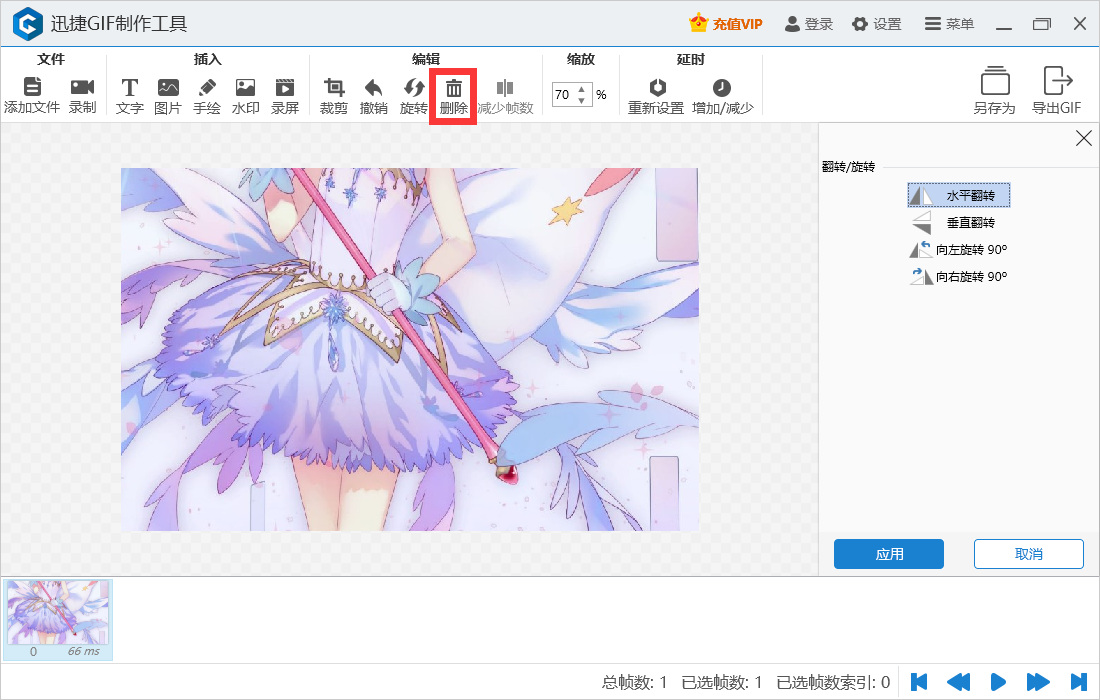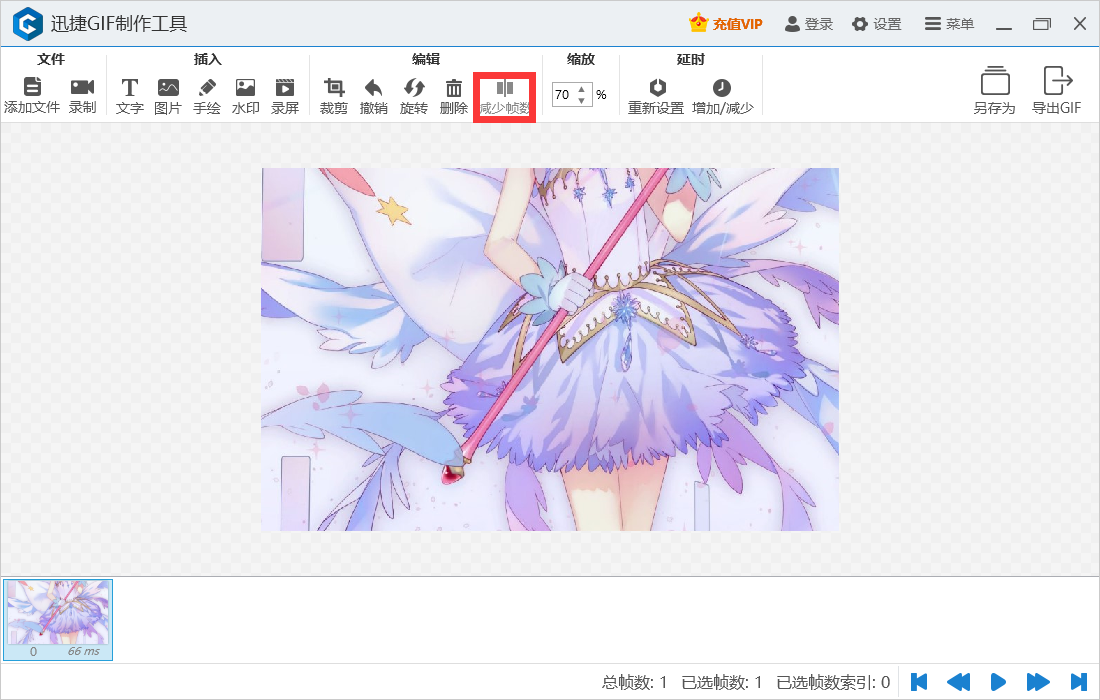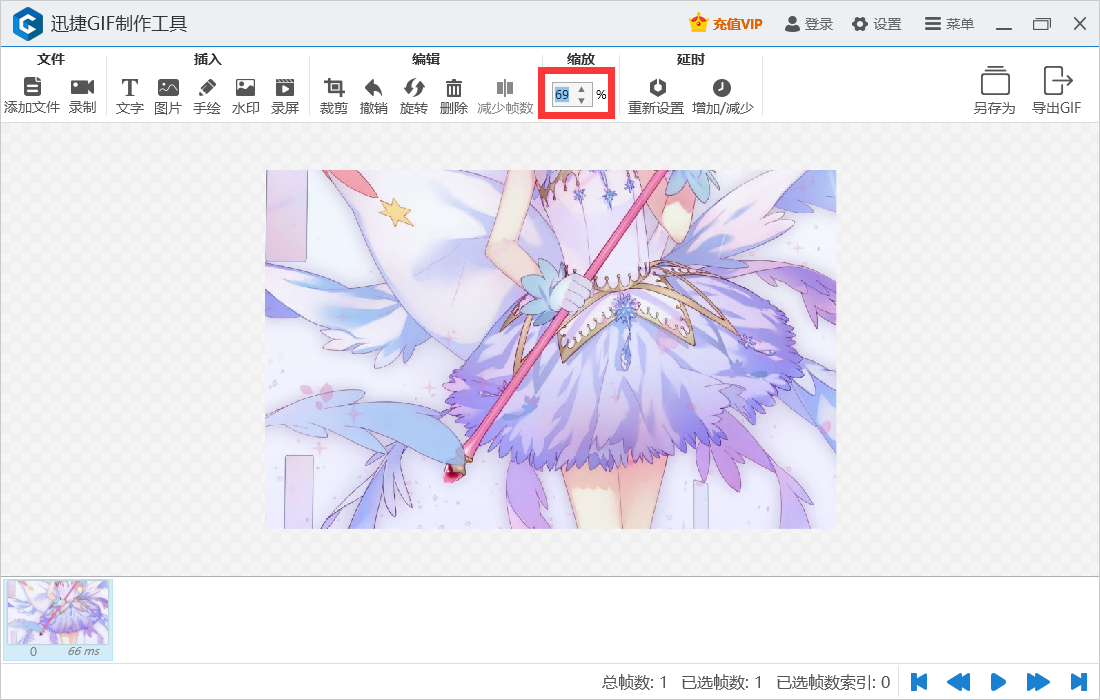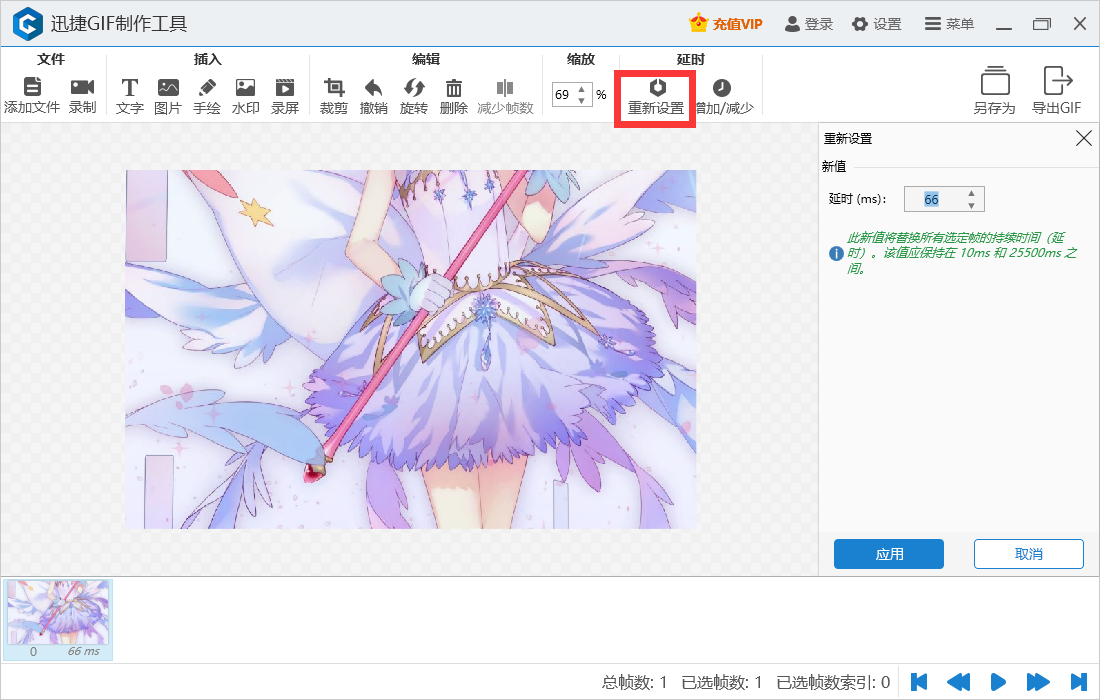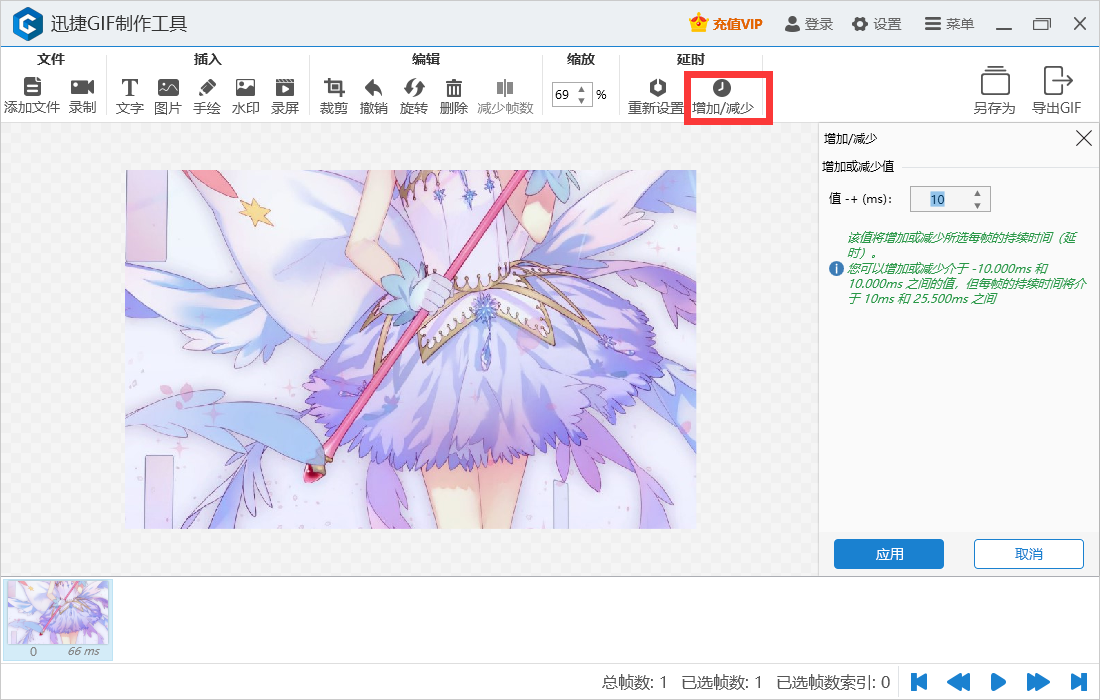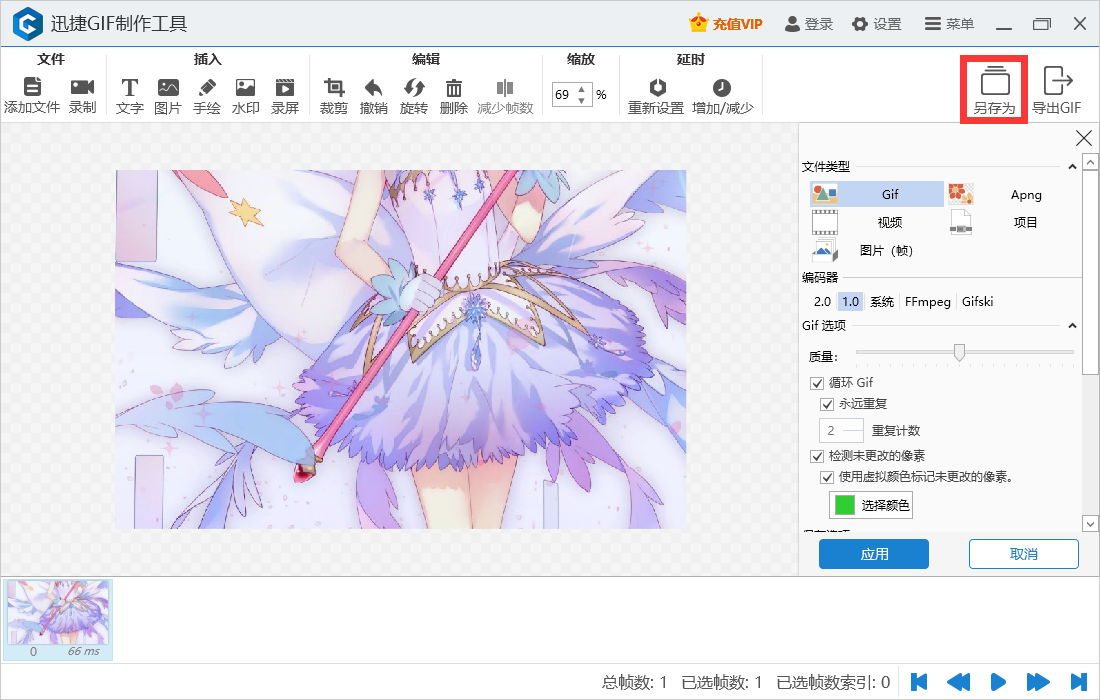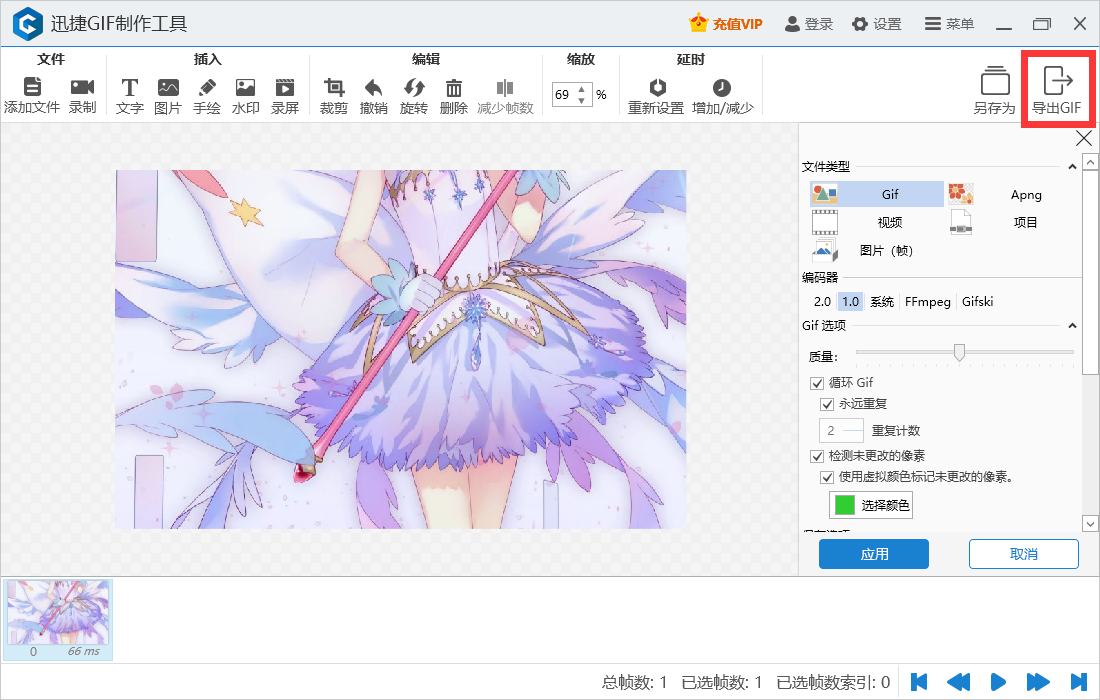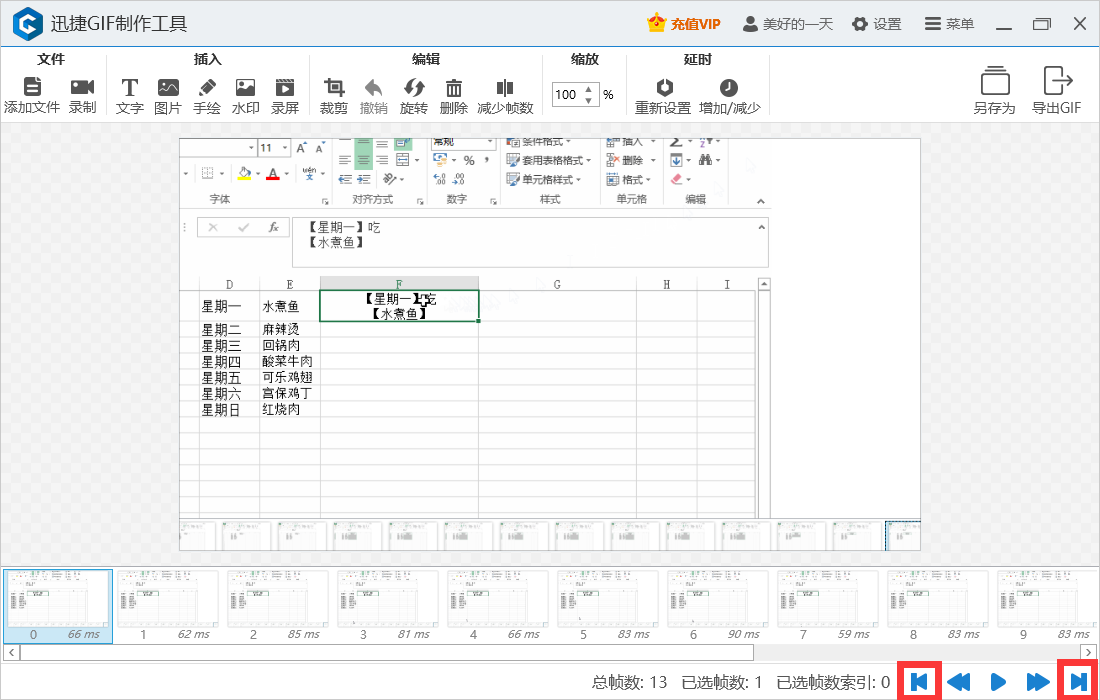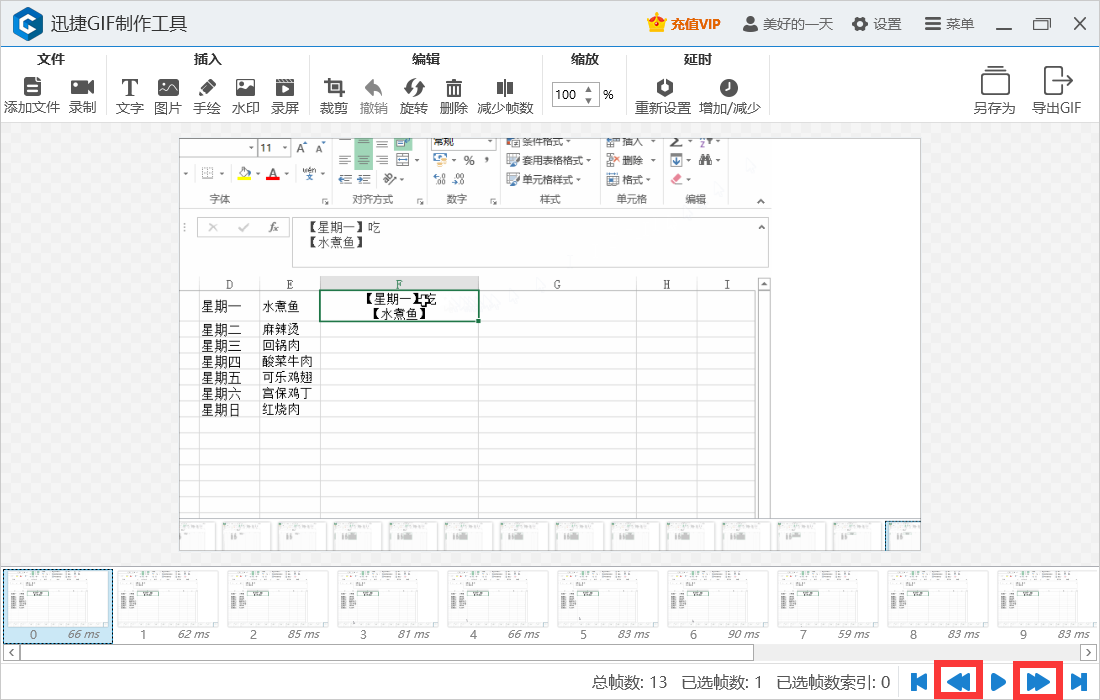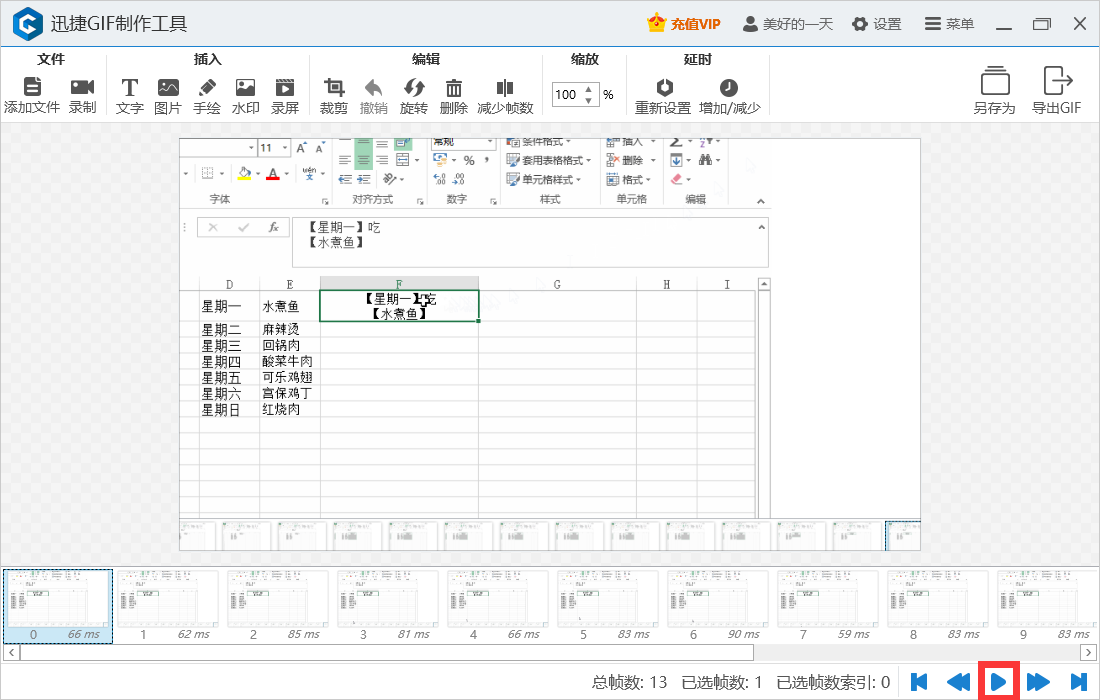1.为什么添加文字无法添加到所有帧上?
答:默认情况下,添加文字只对当前选中的帧有效,若要作用于全部帧上,需要先选中全部帧,再添加文字。
1.为什么添加文字无法添加到所有帧上?
答:默认情况下,添加文字只对当前选中的帧有效,若要作用于全部帧上,需要先选中全部帧,再添加文字。
2.如何自动调整录制窗口?点击对齐窗口按钮无效怎么办?
答:按住对齐窗口按钮不放,再将鼠标光标定位到目标窗口,放开鼠标后即可自动将屏幕录制窗口拖拽到目标窗口上进行捕捉。
3.录制的Gif卡顿、有延迟感怎么回事?
答:在录制之前,调高FPS(每秒最大帧数)值再进行录制。
4.点击开始录制按钮时软件无反应?
答:尝试重启软件或将软件卸载重装,若还存在此问题,可联系客服人员。
5.录制出来的Gif保存到了哪里?
答:默认的Gif保存路径为「C:\Users\Desktop\素材」,可以在导出Gif时自主选择保存路径。
6.软件导出的Gif文件播放出现花屏怎么处理?
答:重新录制一个Gif文件,看看是否还有花屏现象。若有的话,可能是电脑显卡的问题,卸载显卡驱动后重新安装即可。
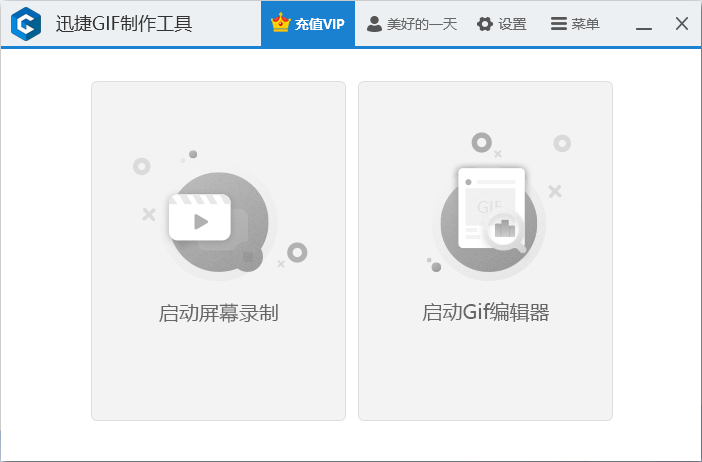
点击「登录」按钮,可以用手机号、微信、QQ登录软件。


点击「设置」按钮,可以设置屏幕录制的键盘快捷键。


点击「菜单」- 「用户帮助」按钮,可以查看软件的使用帮助手册。

点击「菜单」- 「问题反馈」按钮,可以对软件提出意见,帮助我们更好地改进软件。

点击「菜单」- 「联系我们」按钮,可以通过QQ或者电话联系客服人员。

点击「启动屏幕录制」按钮即可进入屏幕录制窗口。

在屏幕录制窗口中,点击左下角「开始录制」按钮或者按「F7」键,即可开始录制屏幕。

开始录制屏幕后,点击「暂停」按钮可以暂停屏幕录制。

暂停屏幕录制后,点击「丢弃」按钮可以丢弃此前的屏幕录制。

点击「停止」按钮可以停止屏幕录制并自动进入编辑器窗口。

按住「对齐窗口」按钮并移动到目标窗口后放开,可以自动将屏幕录制窗口拖拽到目标窗口上进行捕捉。

点击「FPS」可以调整录制帧数。

右下角可以调整屏幕录制窗口的大小。

点击右上角的「全屏」按钮可以屏幕录制窗口设置为全屏。