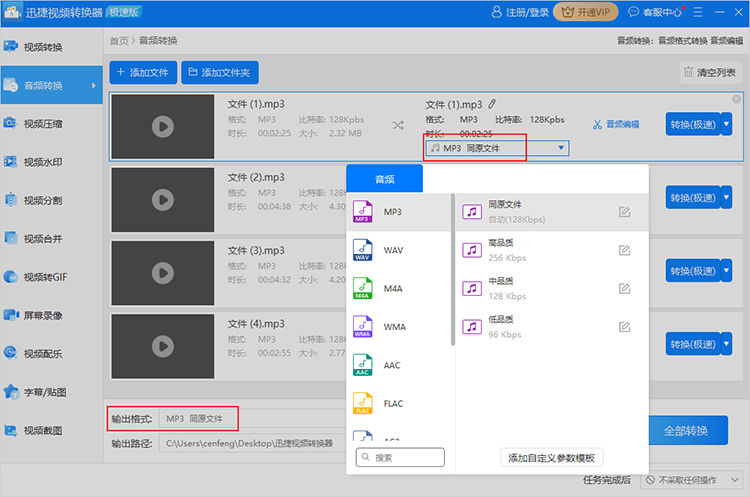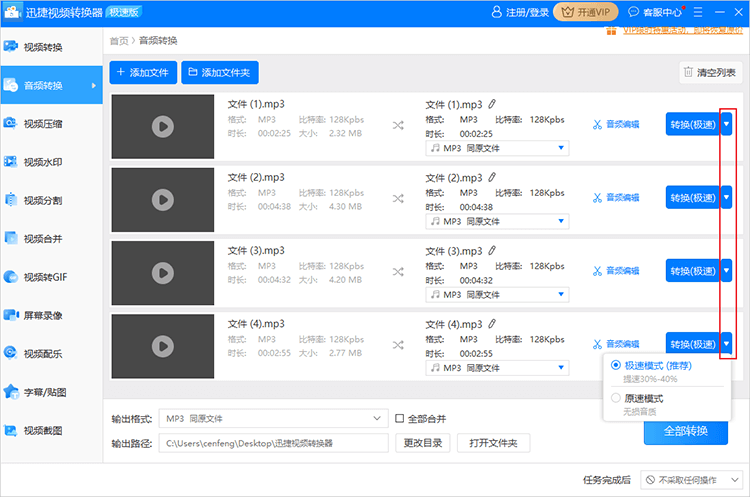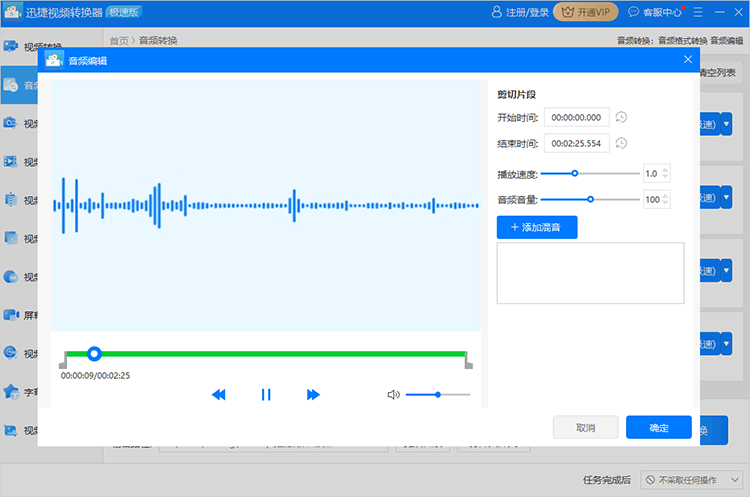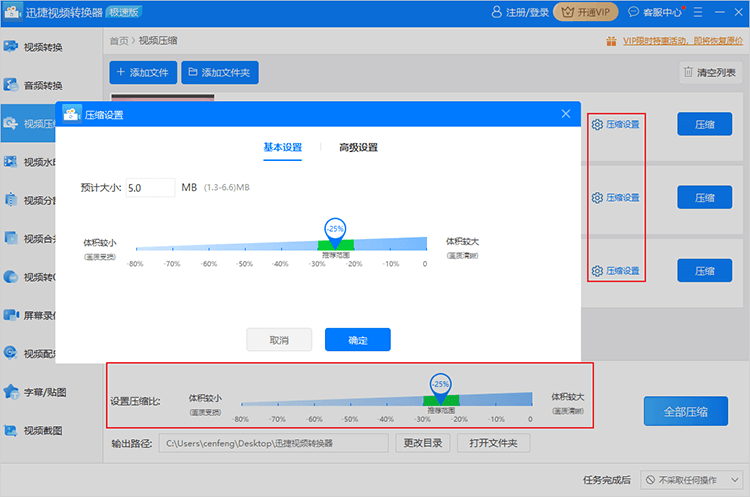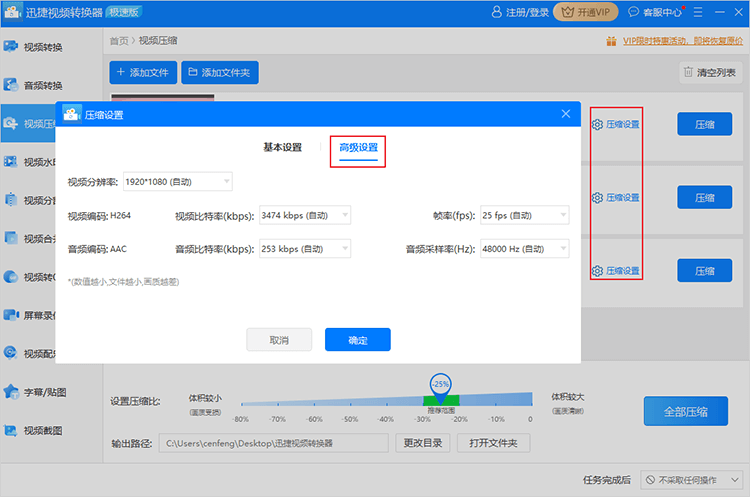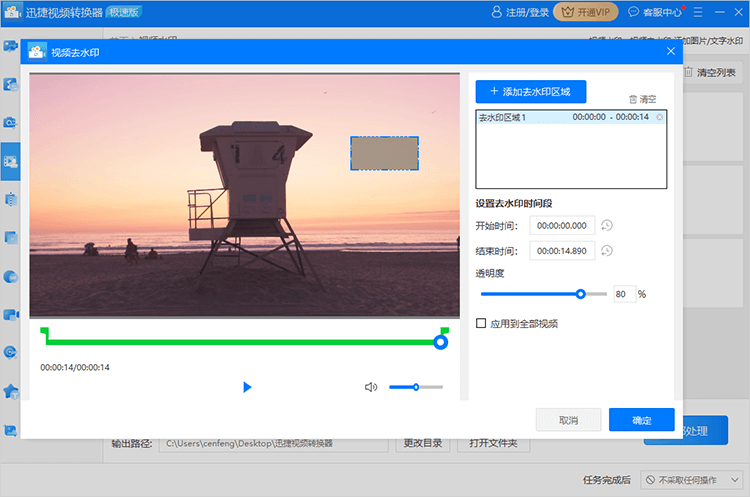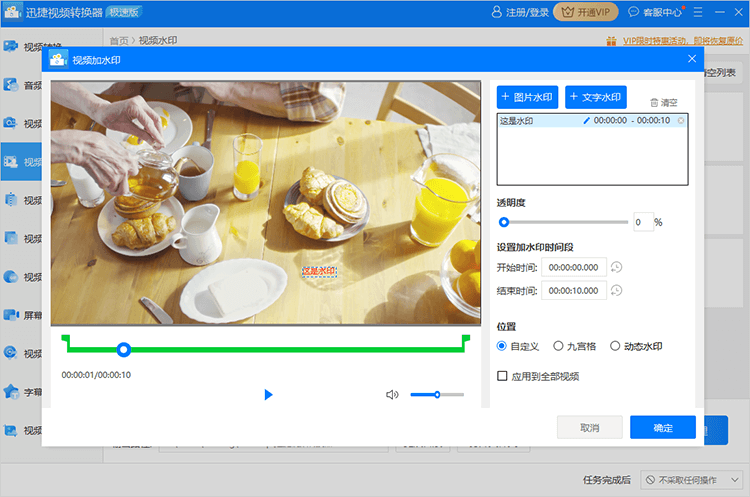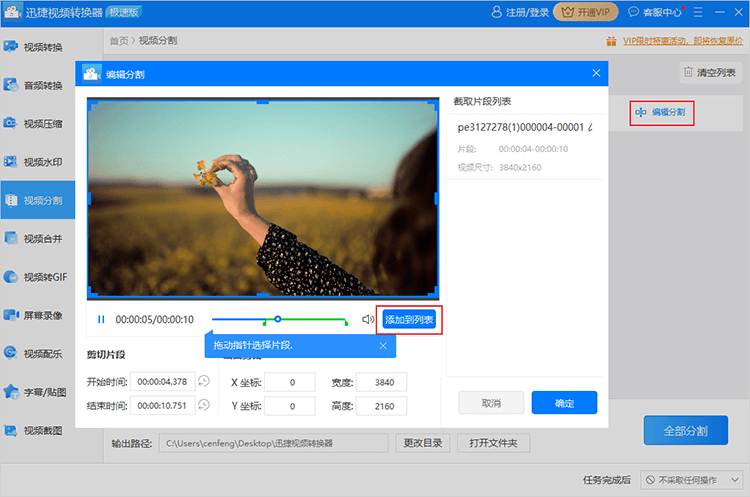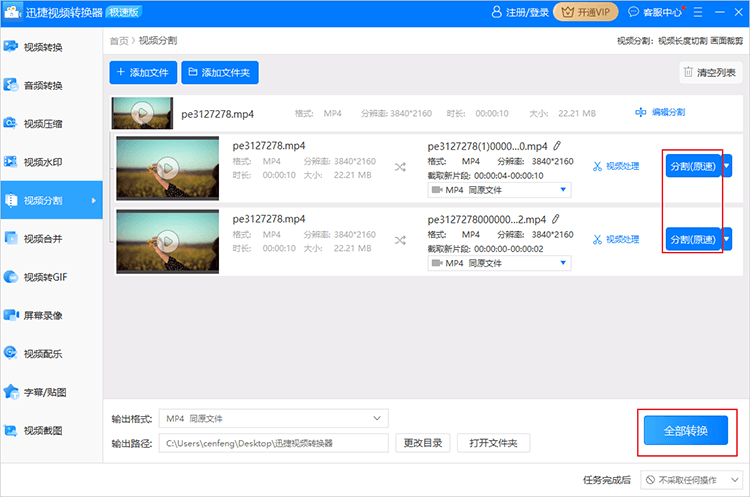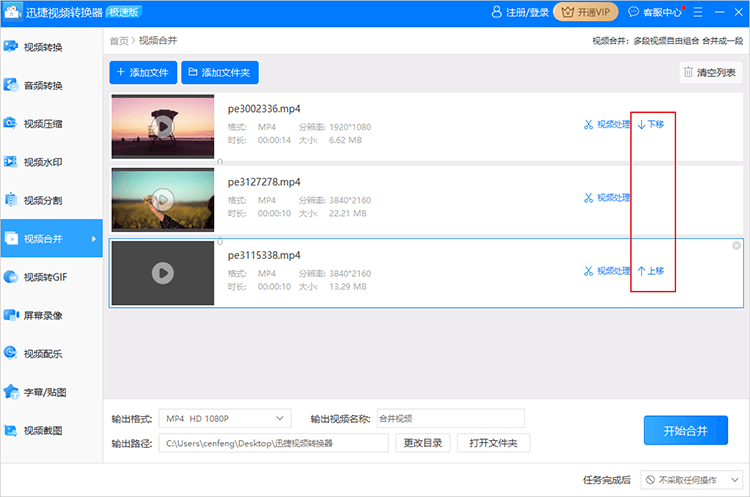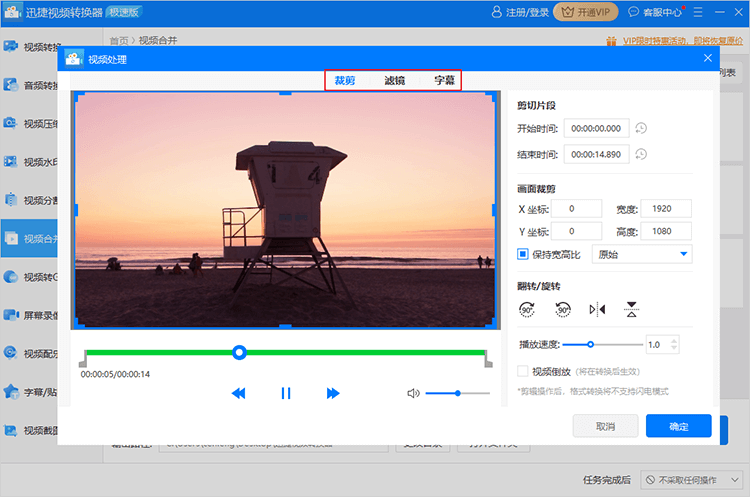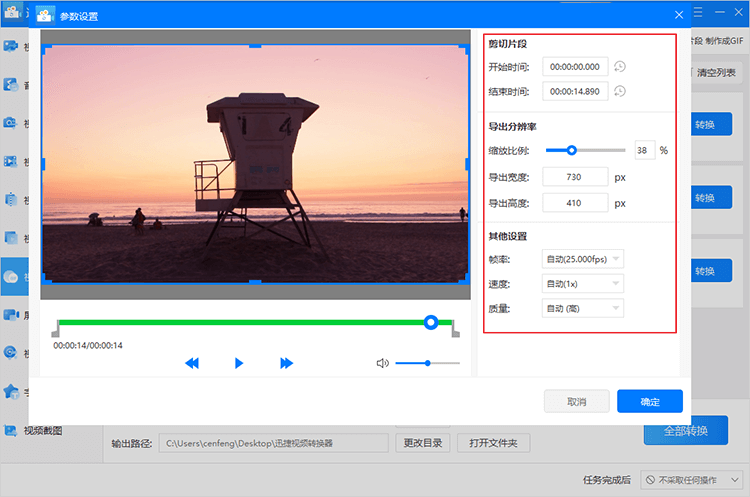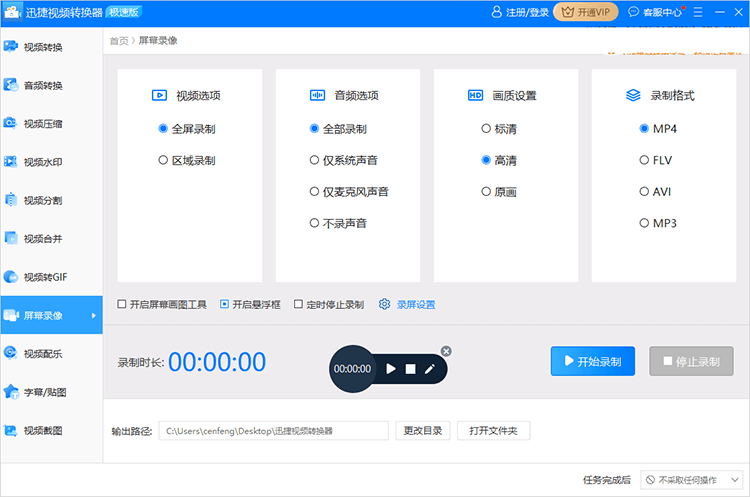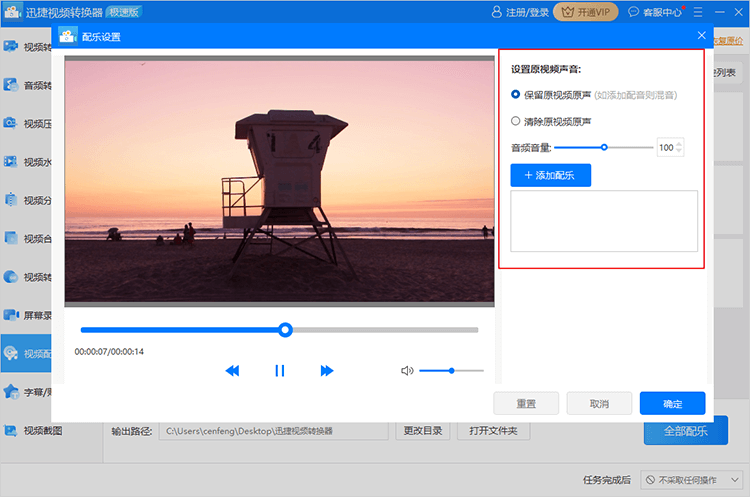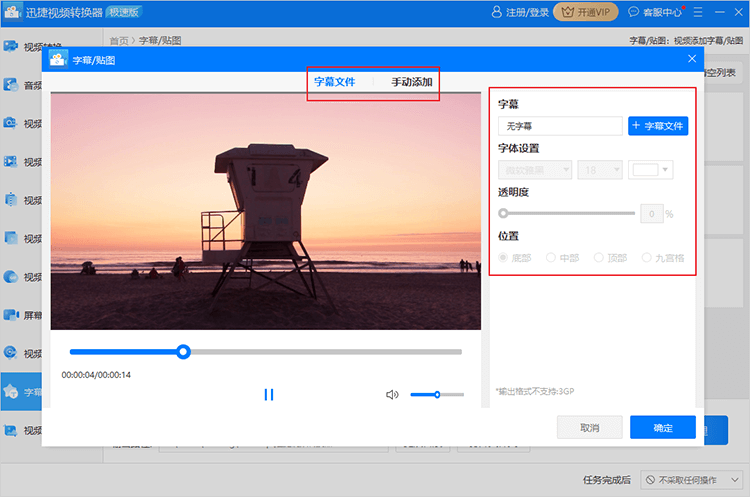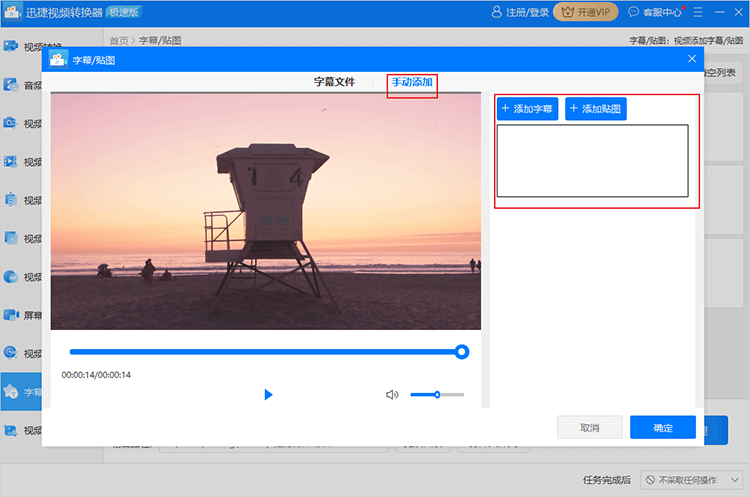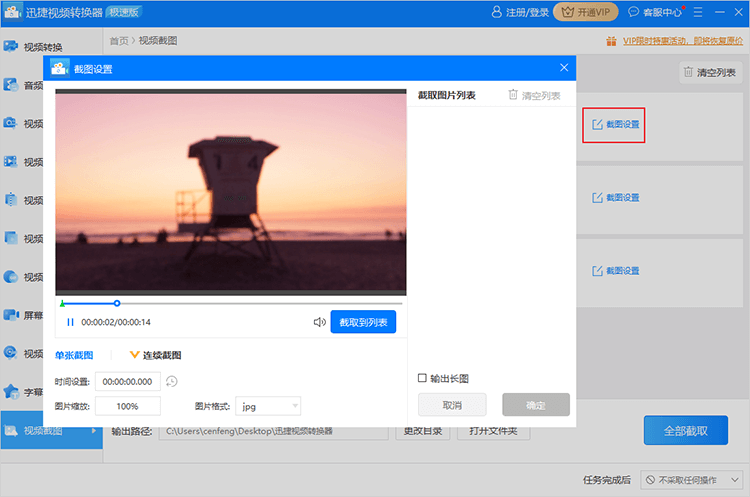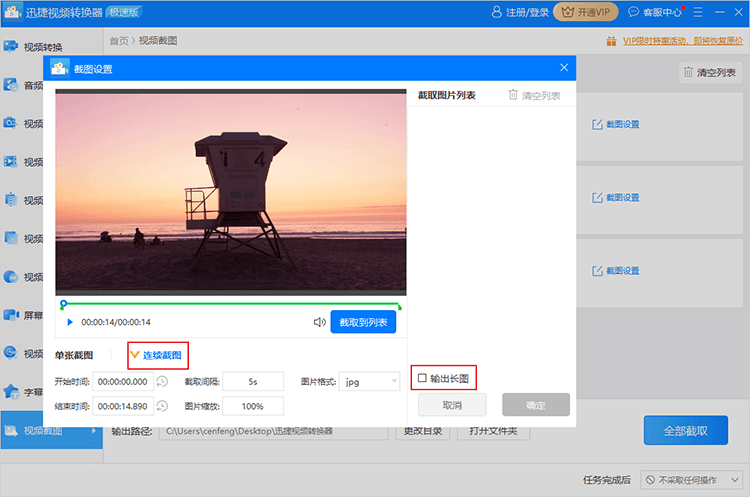1.SWF转MP4失败怎么办?
答:若SWF动画直接转换成MP4失败,可以先将SWF转换为FLV,再用FLV转MP4。
1.SWF转MP4失败怎么办?
答:若SWF动画直接转换成MP4失败,可以先将SWF转换为FLV,再用FLV转MP4。
2.视频转换不了Gif怎么办?
答:可能是视频的持续时间过长,将视频剪辑成多个小片段后再转换成Gif。
3.Win10的系统视频转换器安装不上,安装上了打不开?
答:对软件进行卸载安装,若还存在此问题,可能是Win10版本的兼容性问题,将系统还原到之前的版本或者重装系统。
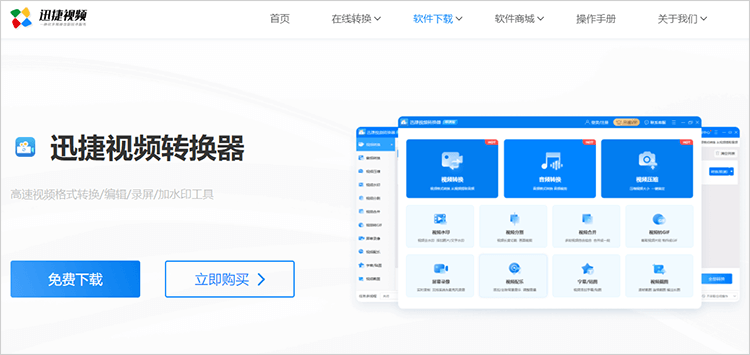
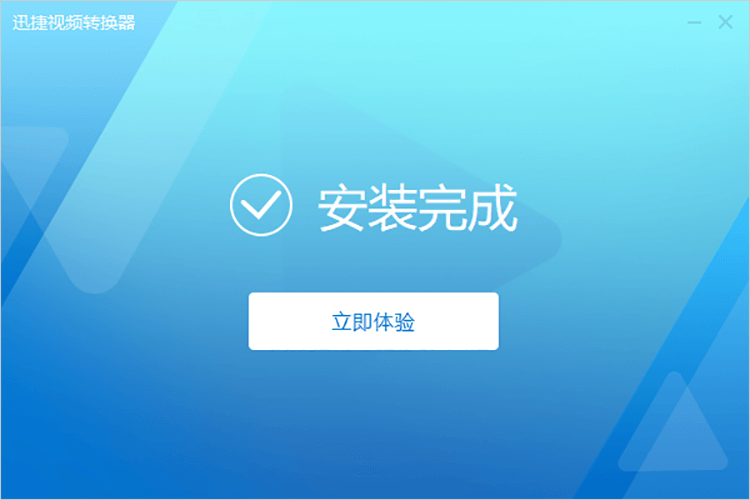
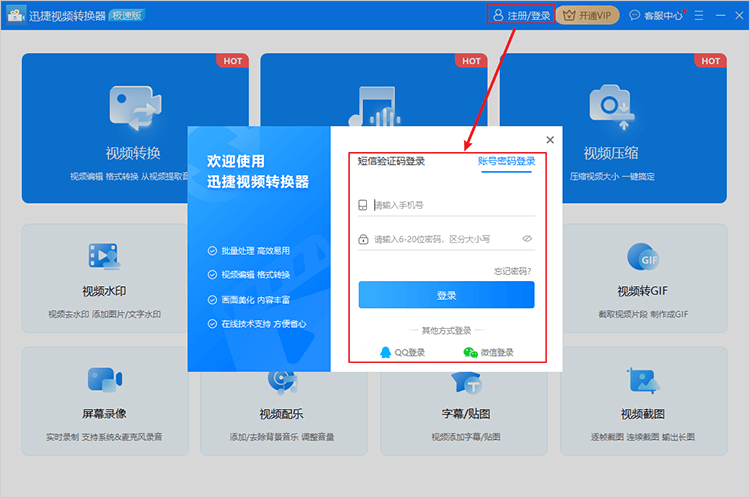
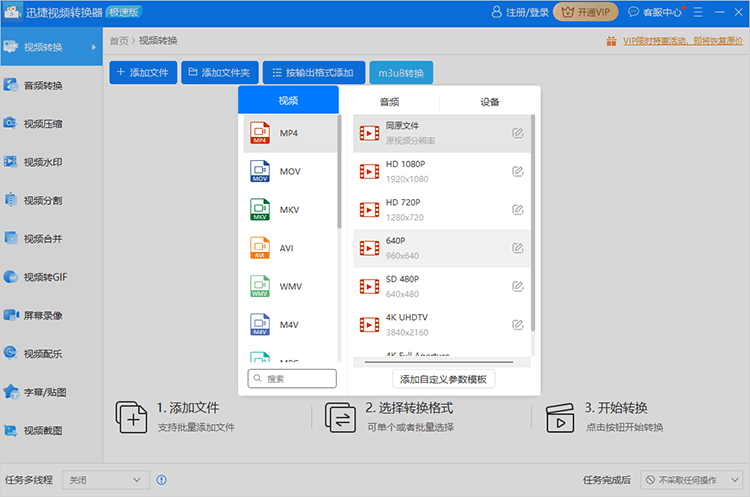
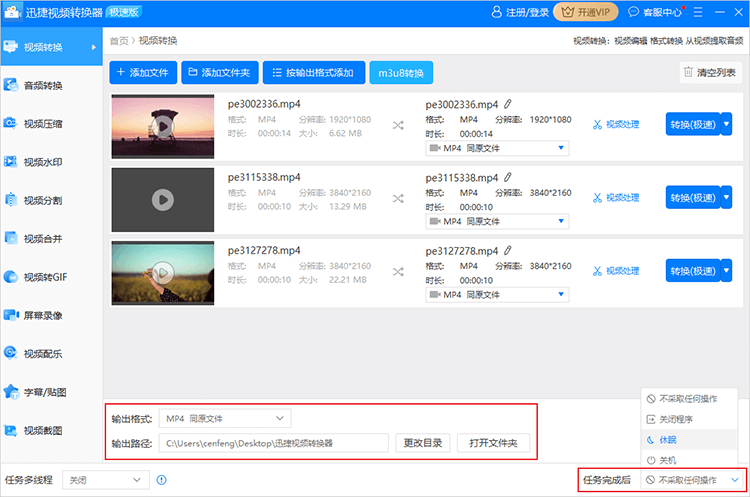
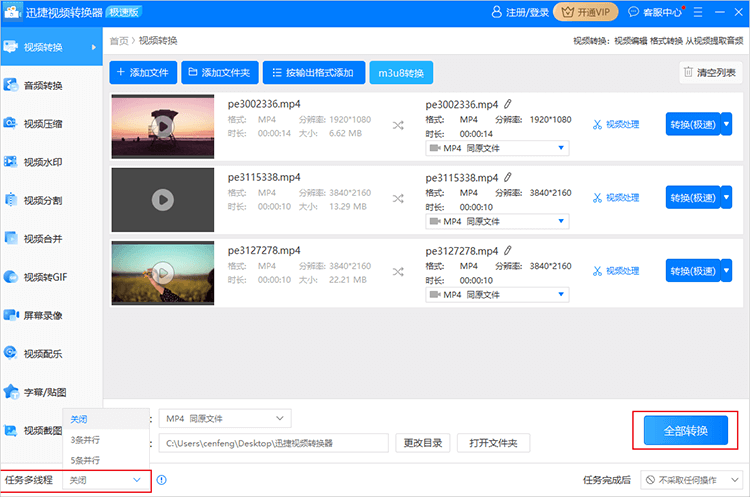
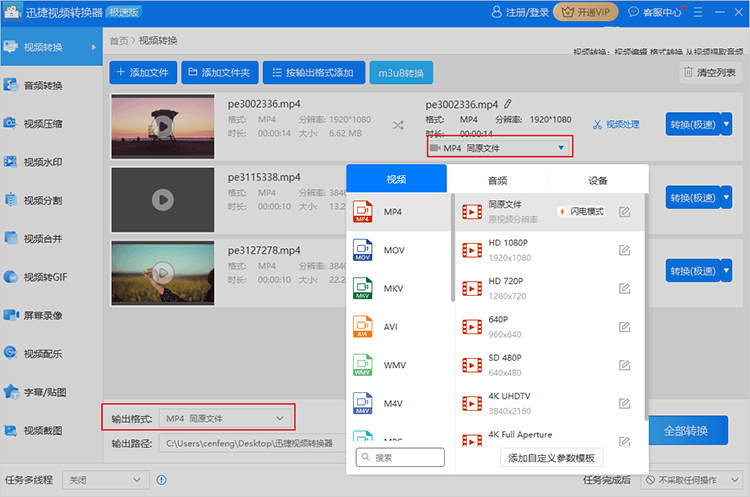
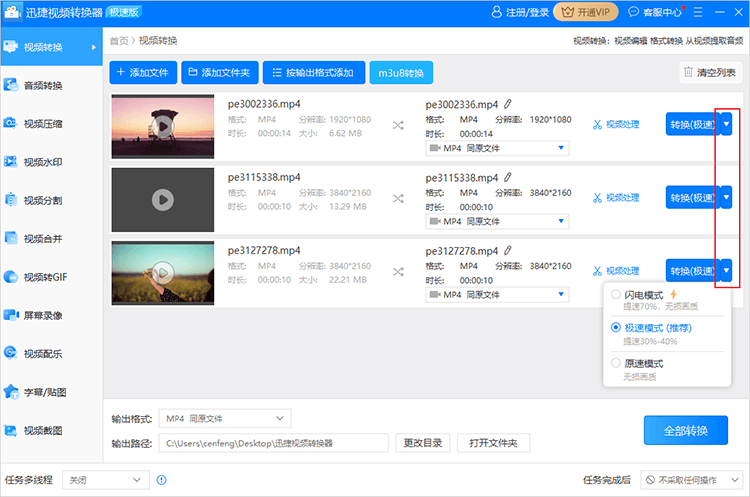
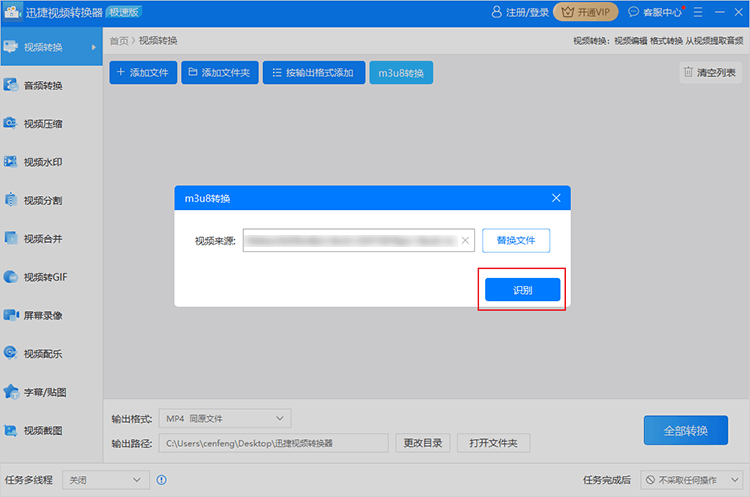 (2)接着软件会对添加的URL链接进行识别,确认无误后点击“确定”按钮添加到列表。
(2)接着软件会对添加的URL链接进行识别,确认无误后点击“确定”按钮添加到列表。
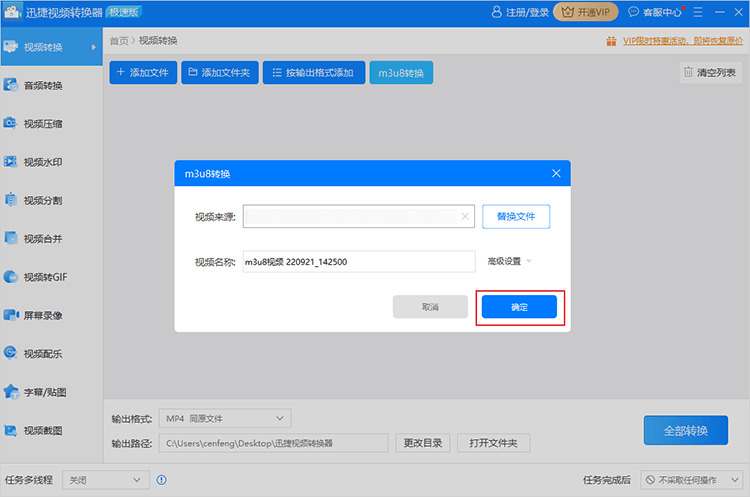 (3)之后设定好各项转换参数,并点击“转换”或“全部转换”按钮将m3u8转换成视频格式。
(3)之后设定好各项转换参数,并点击“转换”或“全部转换”按钮将m3u8转换成视频格式。
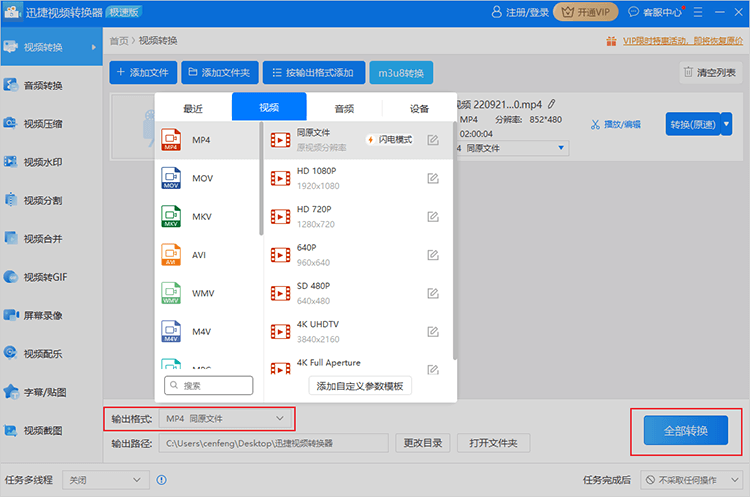
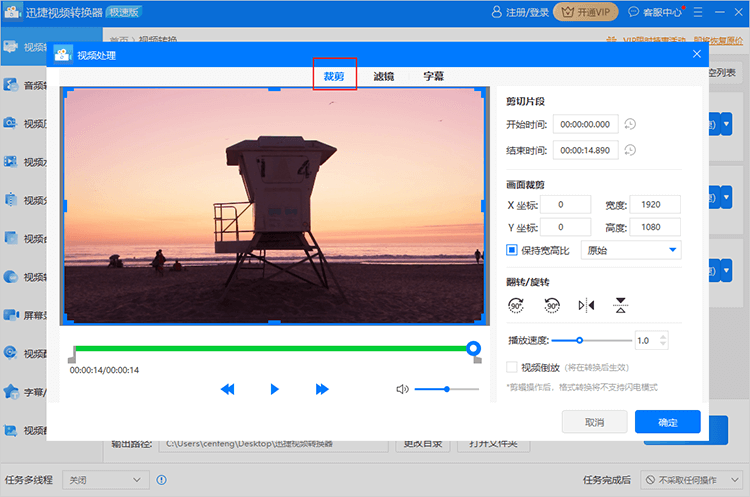 同时,还可以对视频画面的进行尺寸裁剪,并且支持画面翻转、旋转,视频倒放等功能。
同时,还可以对视频画面的进行尺寸裁剪,并且支持画面翻转、旋转,视频倒放等功能。
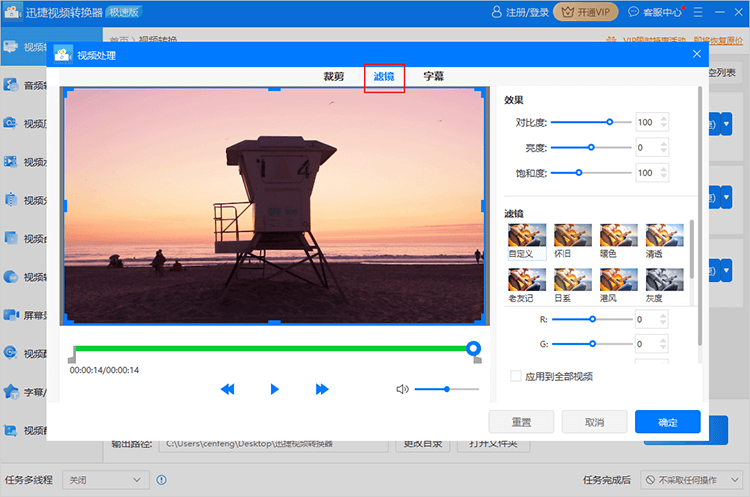
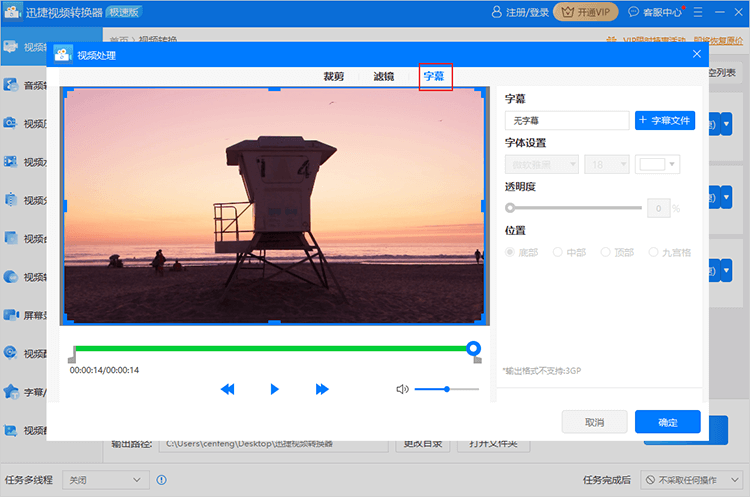 完成视频处理之后,点击“确定”即可保存操作。
完成视频处理之后,点击“确定”即可保存操作。