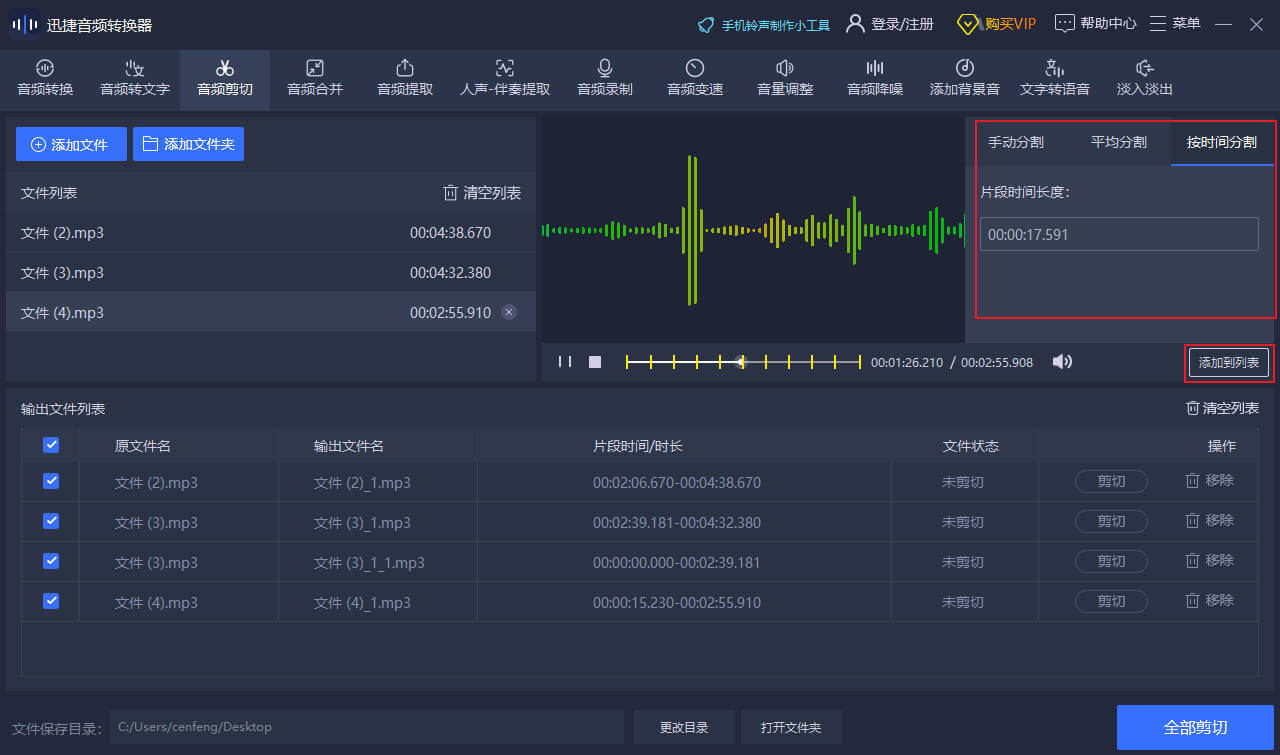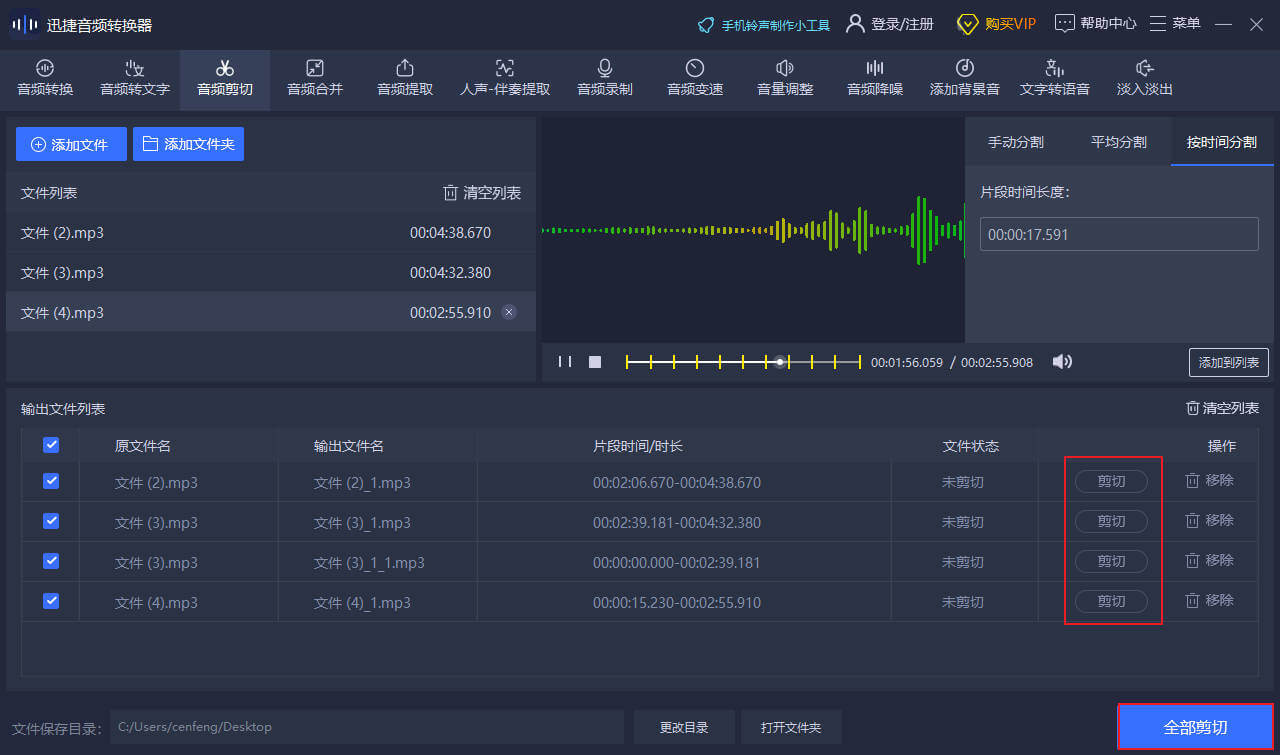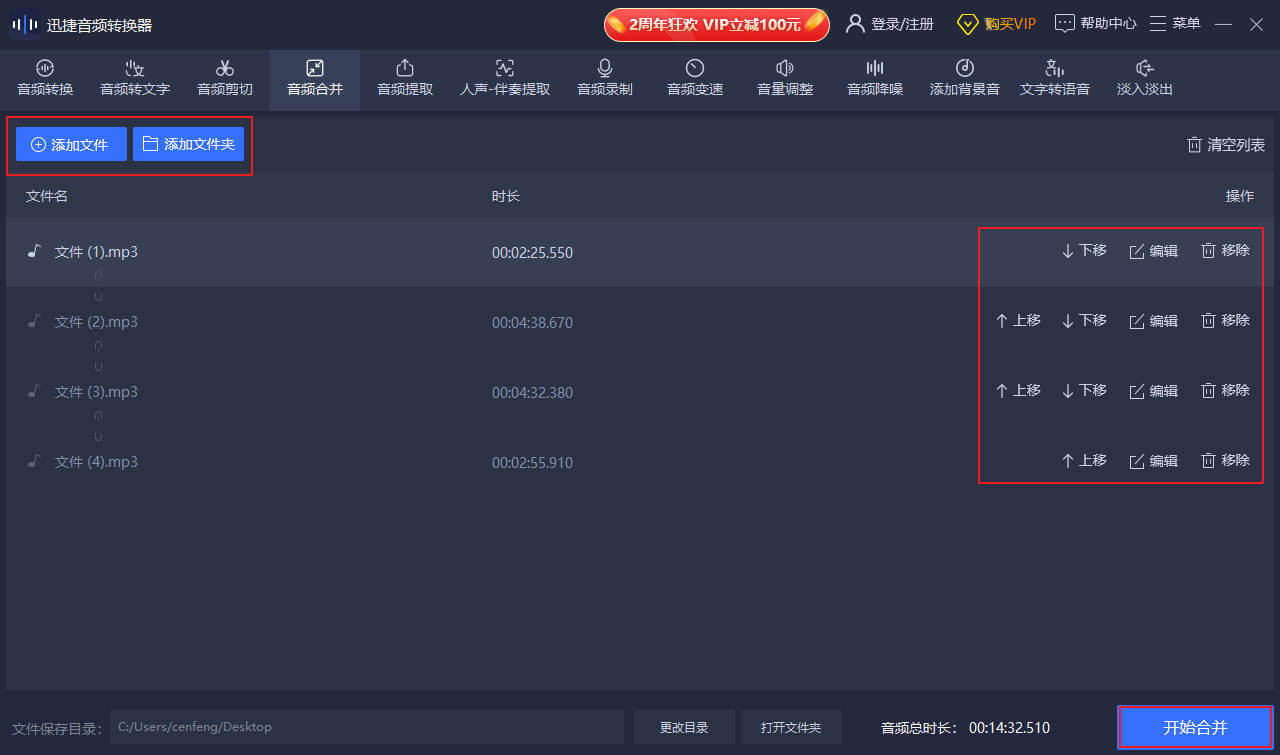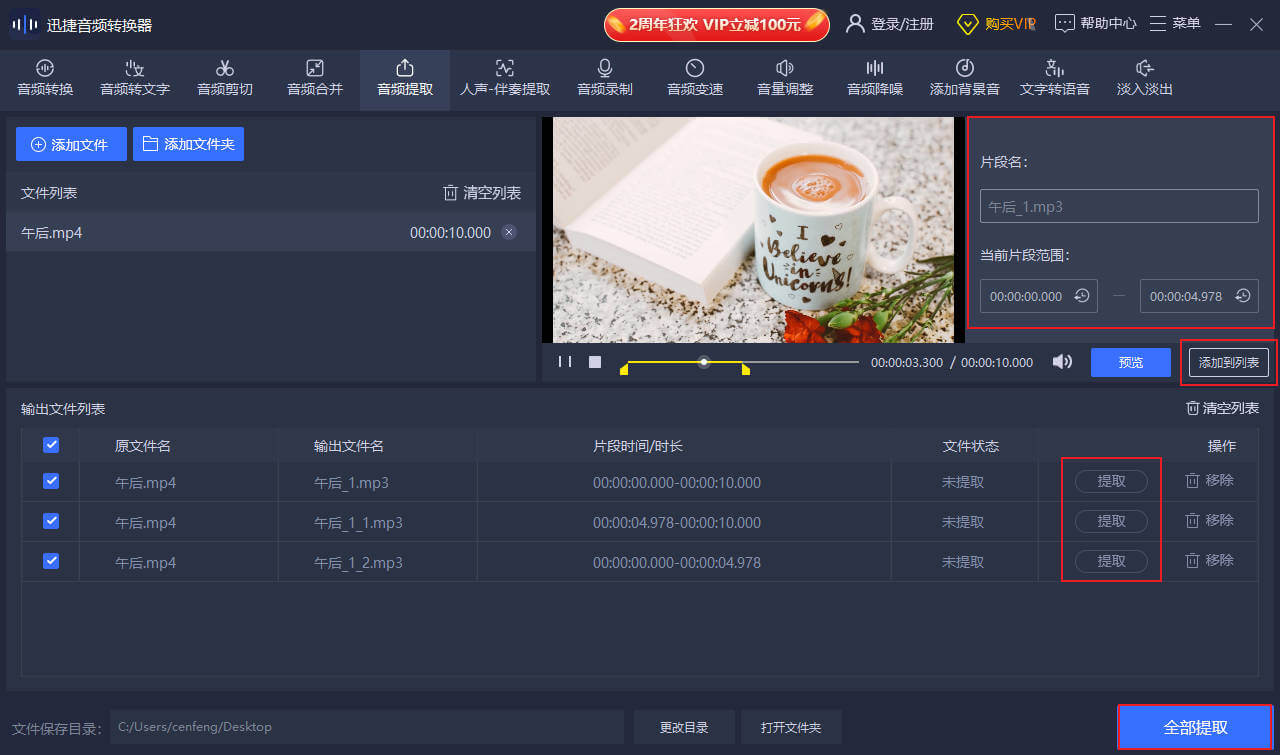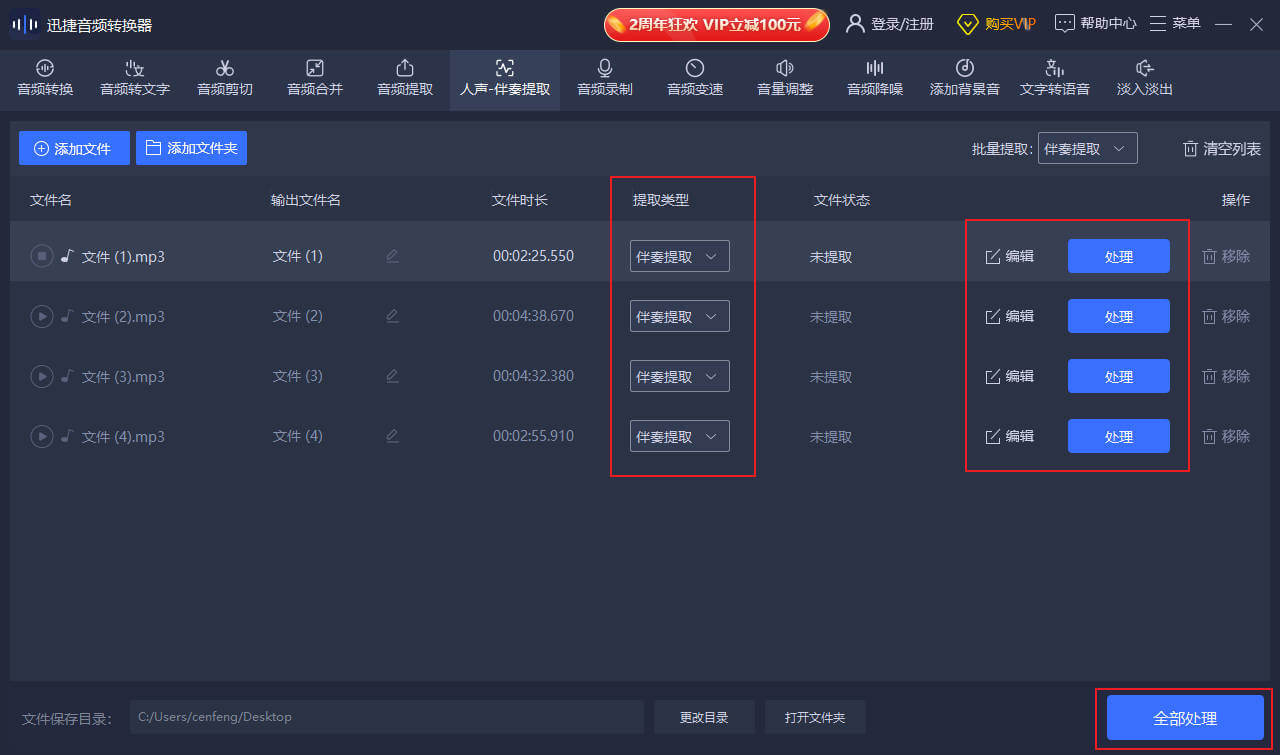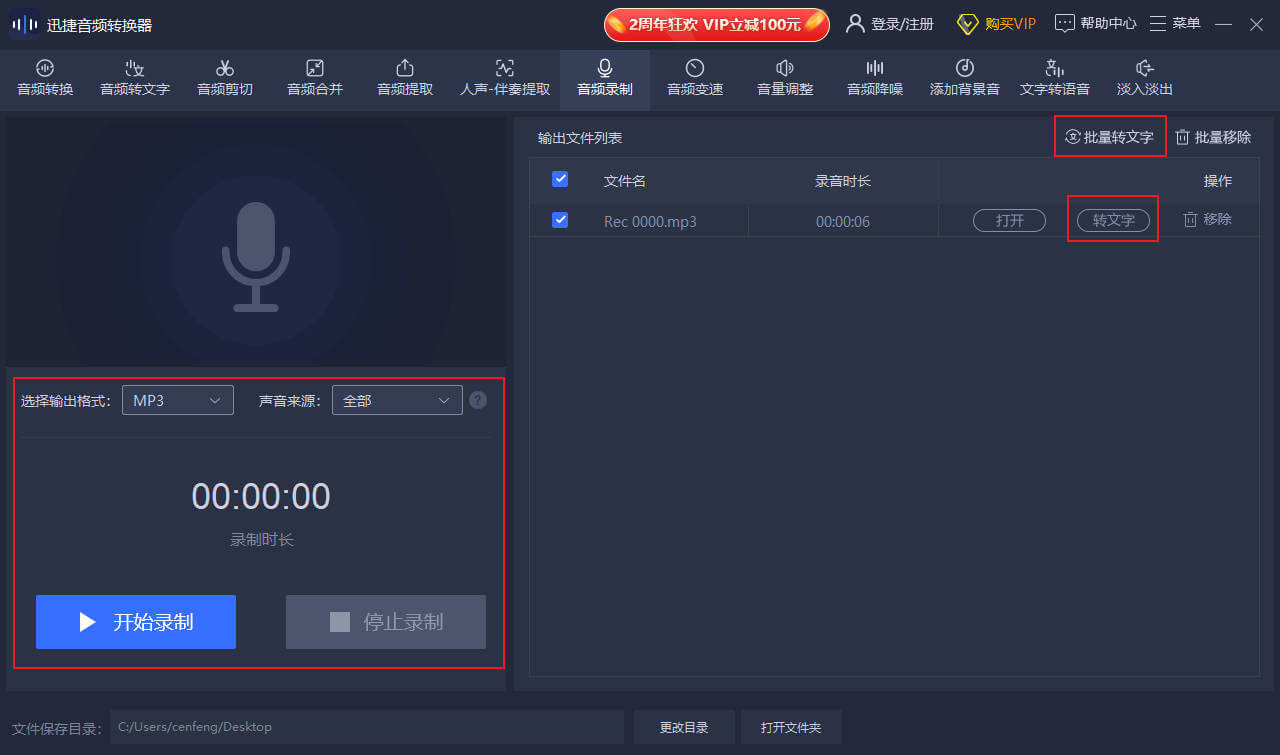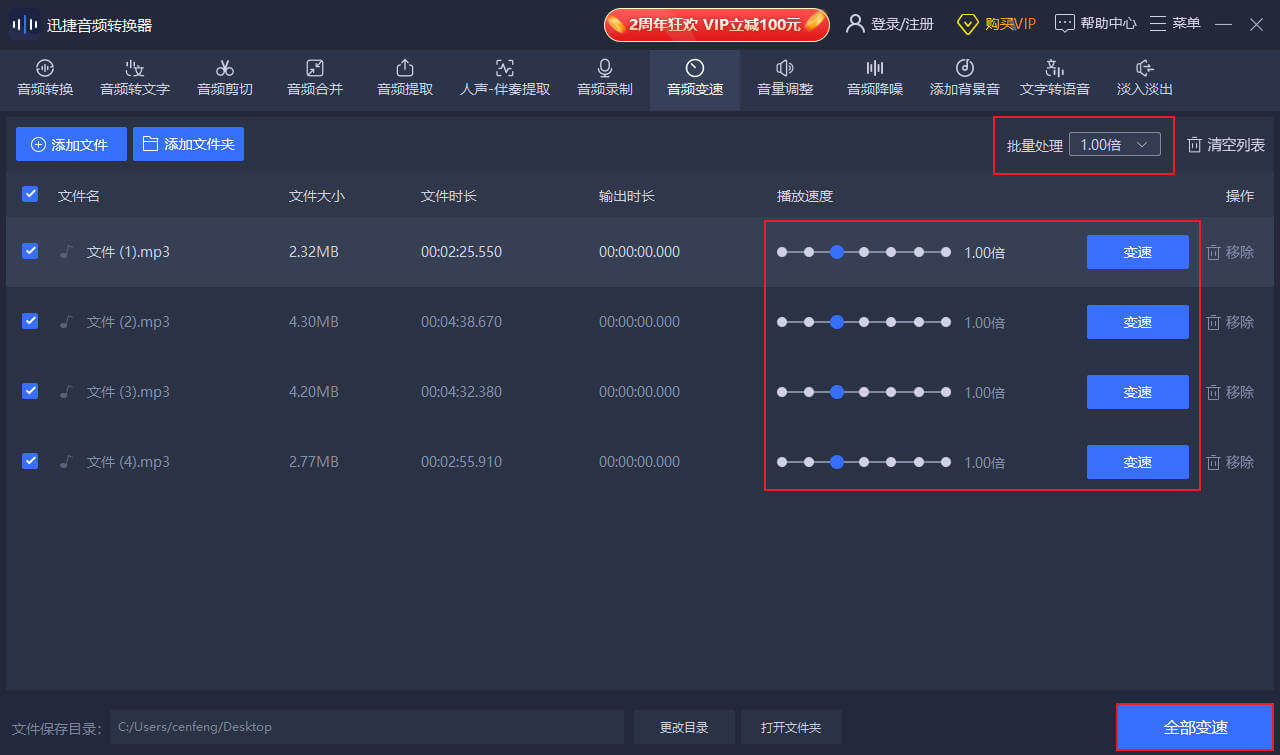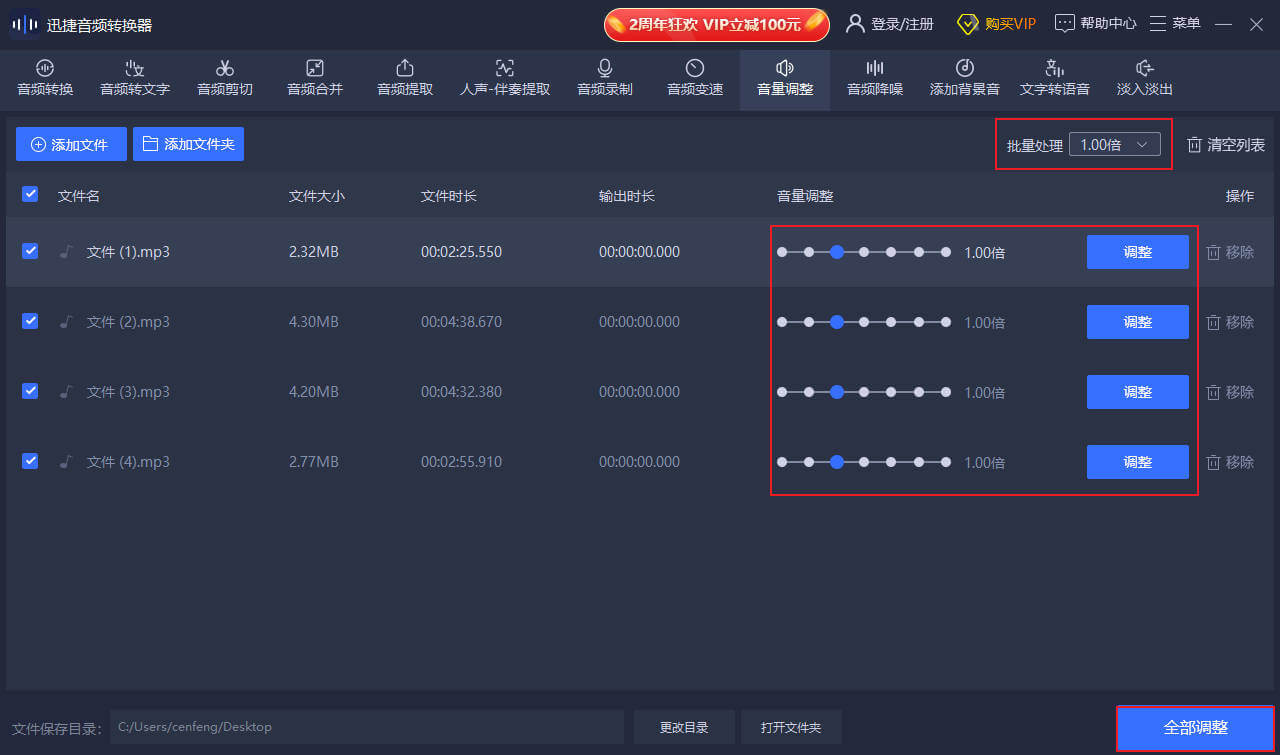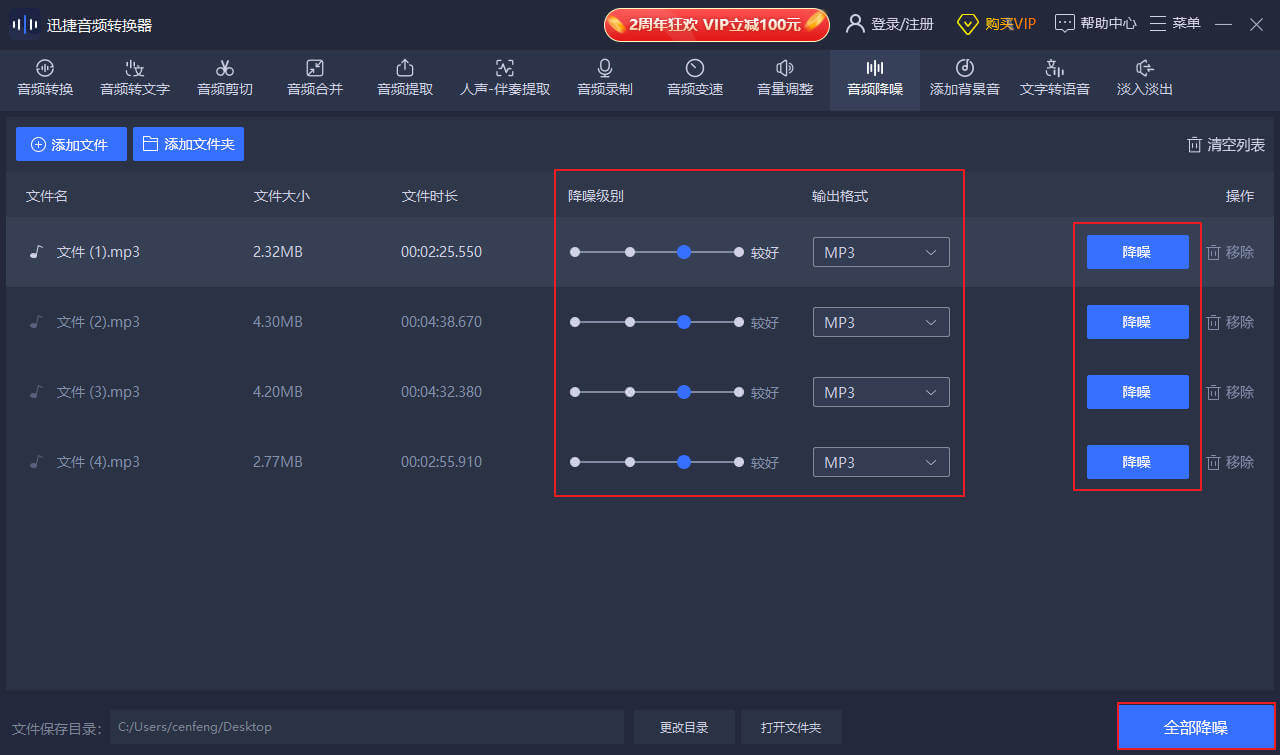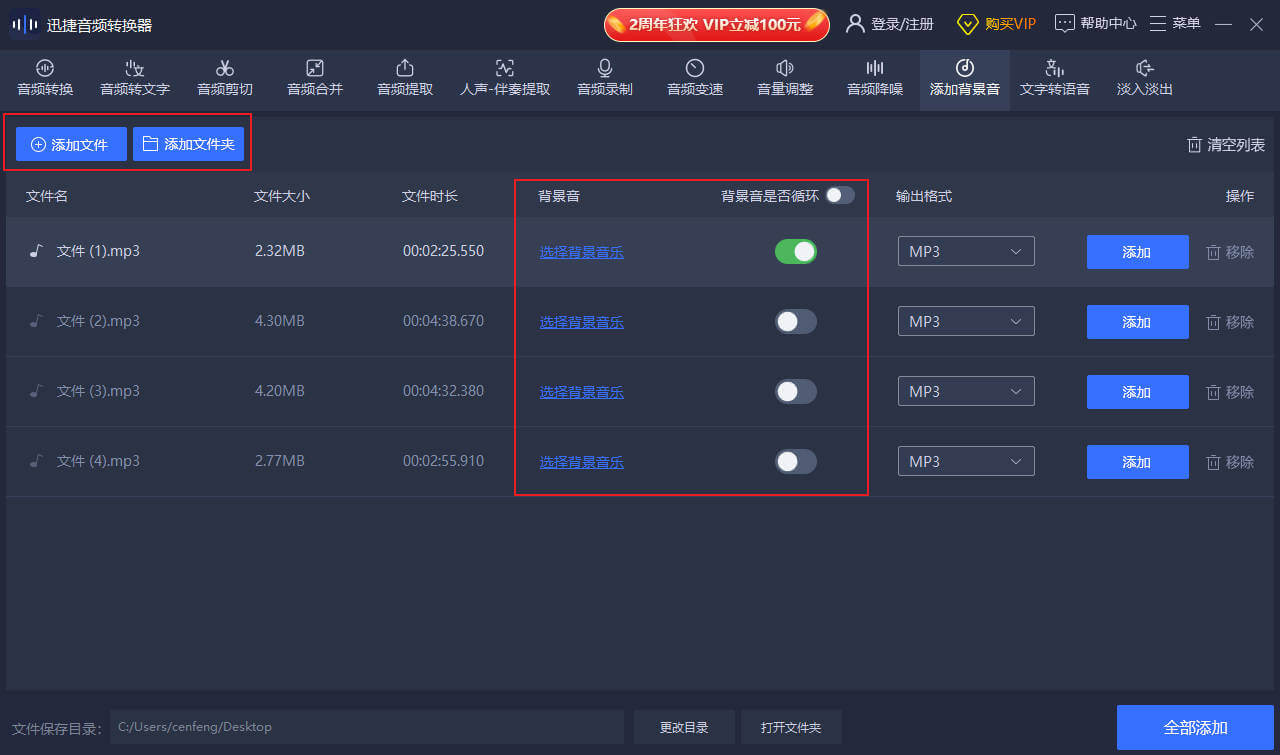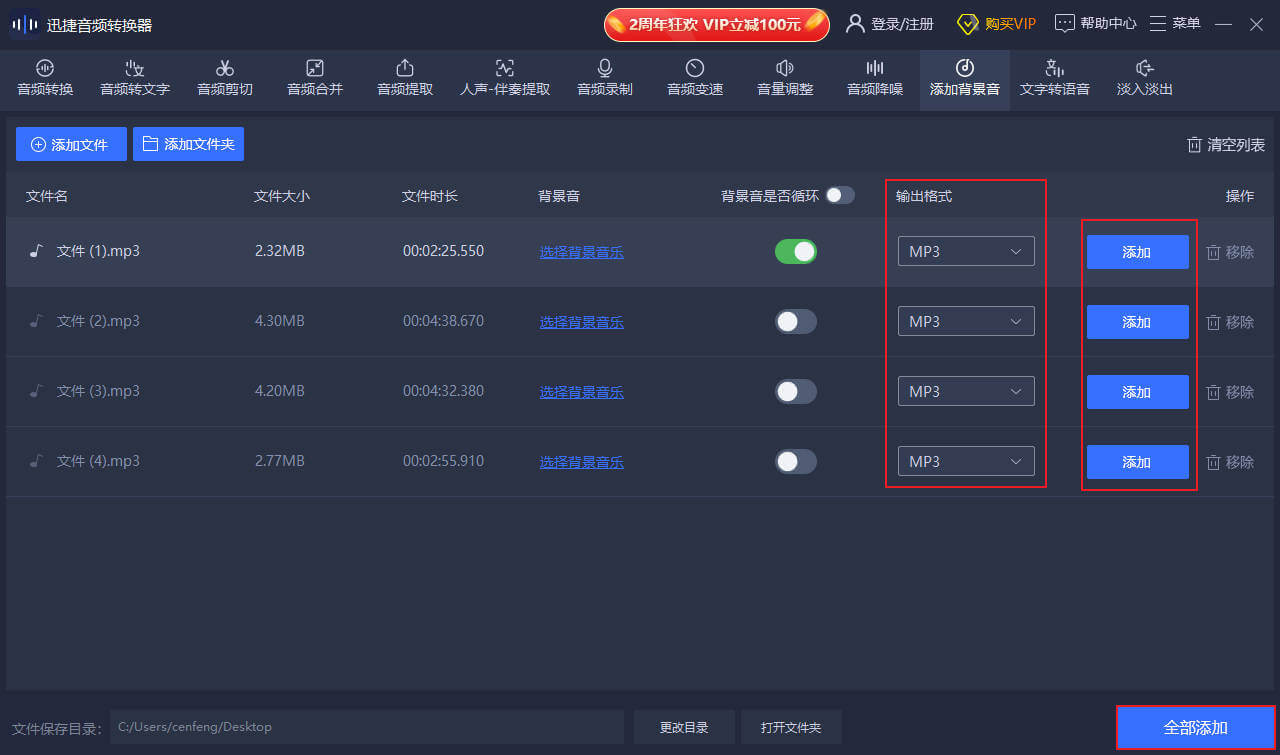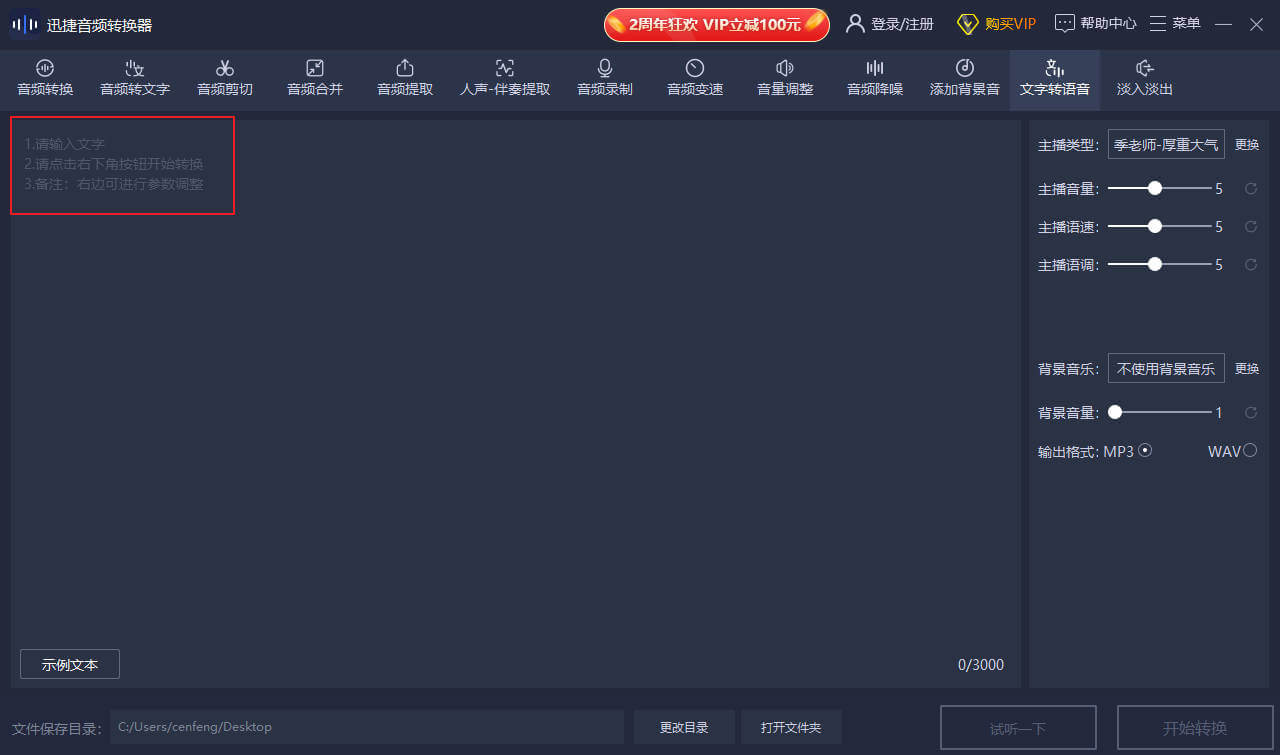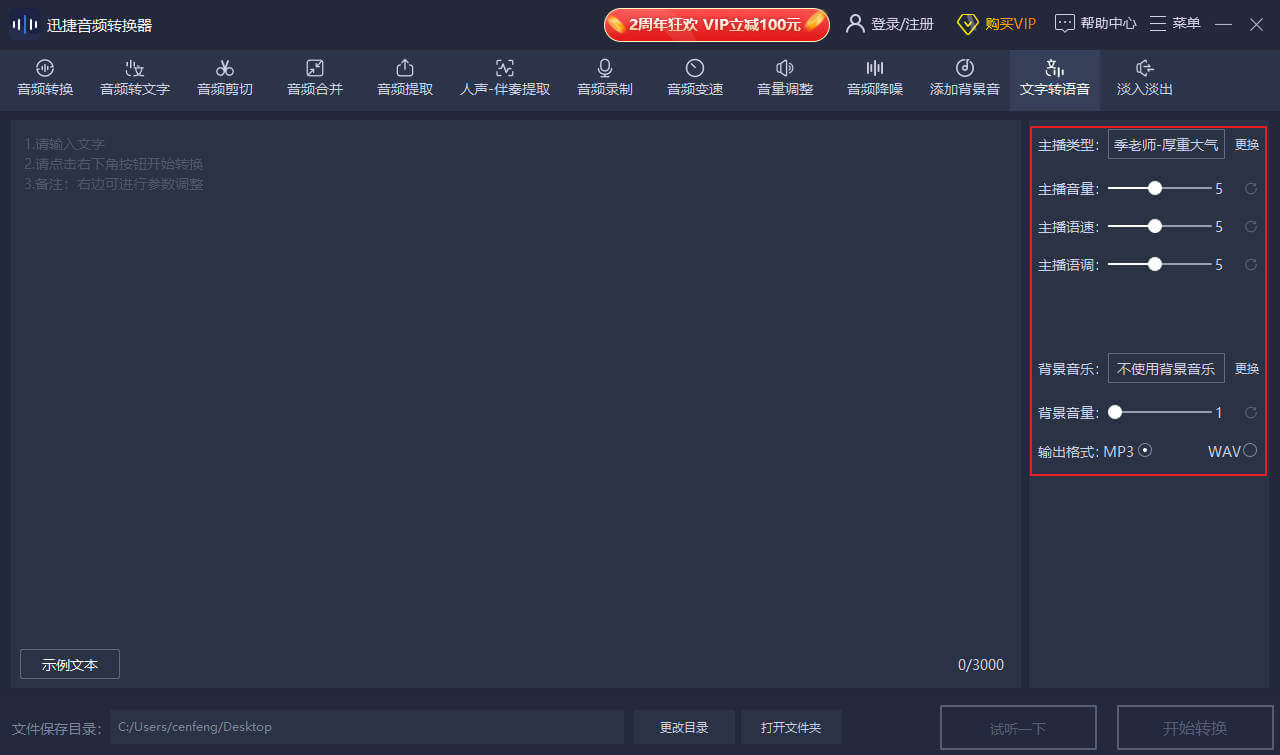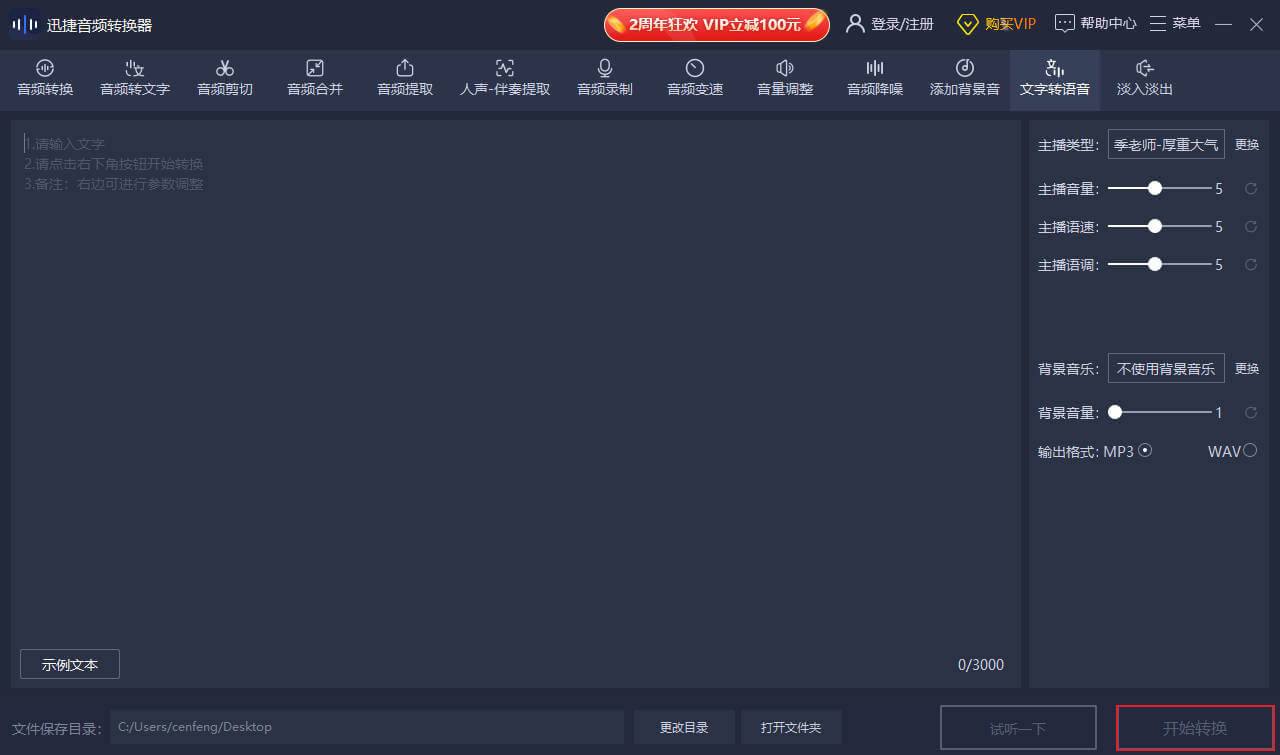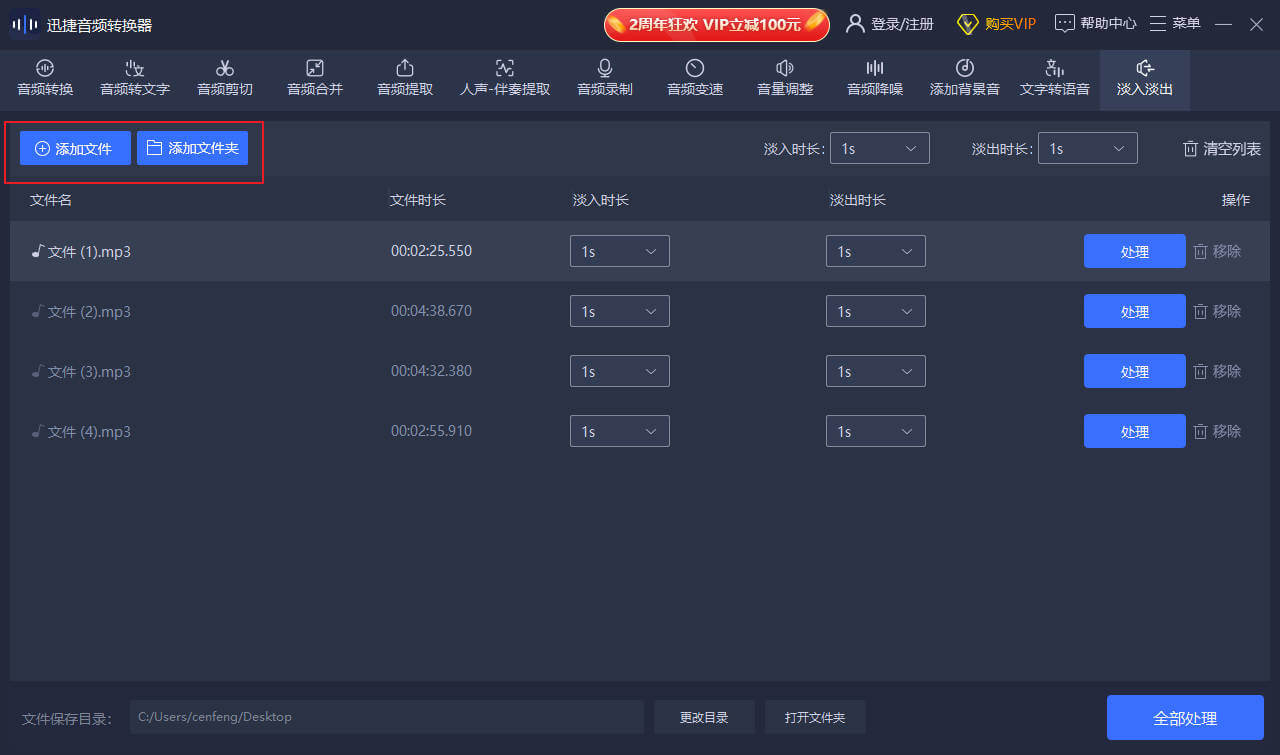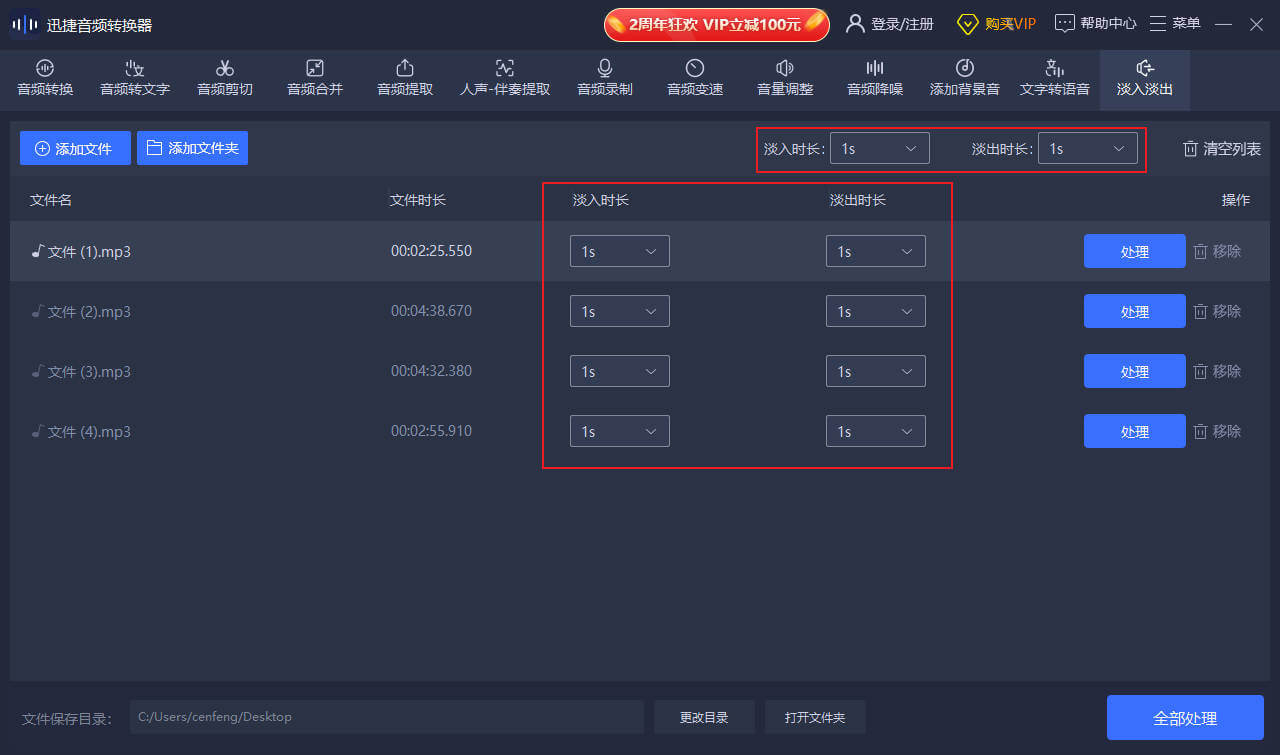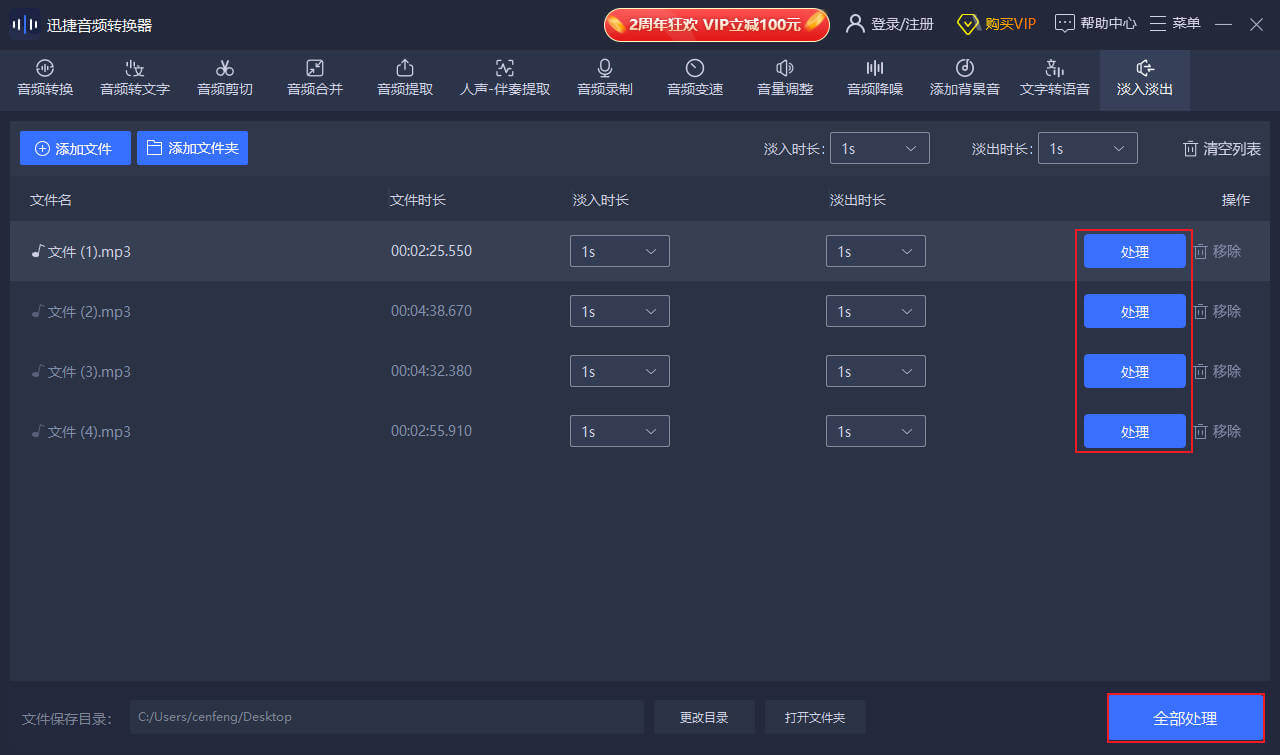1.音频合并后位置不一样是怎么回事?
答:可能在合并的时候没有调整音频的前后位置,导致音频合并的效果不理想。可以重新进行合并,在合并的时候调整各段音频的位置就可以了。
1.音频合并后位置不一样是怎么回事?
答:可能在合并的时候没有调整音频的前后位置,导致音频合并的效果不理想。可以重新进行合并,在合并的时候调整各段音频的位置就可以了。
2.转换音频格式后倾听时耳机一边有声一边没声是怎么回事?
答:有可能在音频转换设置参数的时候在声道选项中选择了单声道。可以重新转换一次,然后选择【与原音频一致】就可以了。
3.音频提取时如何提取其中一段?
答:添加文件到软件中后,可以在右边的编辑栏中添加指针片段,根据自己的需求调整指针的位置即可。
4.怎么样更改文件保存位置?
答:在软件界面的下方有一个【文件保存路径】,点击这个功能后,我们就可以自主选择文件的保存位置。
5.如何分割音频?
答:在软件中,有三种分割的方法:时间分割、平均分割和手动分割。平均分割是将音频平均分割成两段;时间分割可在确定一个时间长度后根据这个长度将音频分割成几段;手动分割则是自己添加指针调整需要分割的音频片段。
6.如何获取软件VIP?
答:打开软件后,点击购买VIP,这时候软件会要求先登录或者注册账号,当我们登录账号成功后,就可以根据自己的需求进行VIP购买。
7.一次转换多个音频文件可以选择不同的音频格式吗?
答:可以的。当我们添加多个音频文件到软件中后,点击左边音频文件的【设置】图标,可以直接选择转换格式,我们需要每一首音频都点击选择自己想要转换的格式就可以了。
8.音频转换可以一次转多个吗?
答:可以的。我们在添加文件的时候,可以一次添加多个音频文件或者直接添加文件夹,同样选择格式就可以开始转换了。
9.如何对音频进行格式转换?
答:打开软件,添加想要转换的音频后,在右边的操作窗口中选择设置参数,然后点击选择想要转换的音频格式。将准备工作完成后点击开始转换就可以了。
10.迅捷音频转换器有何作用?
答:迅捷音频转换器是一个操作简单、功能较强的音频转换器。它不仅能帮我们转换音频格式、还能帮我们实现音频剪切、音频合并等等的操作。
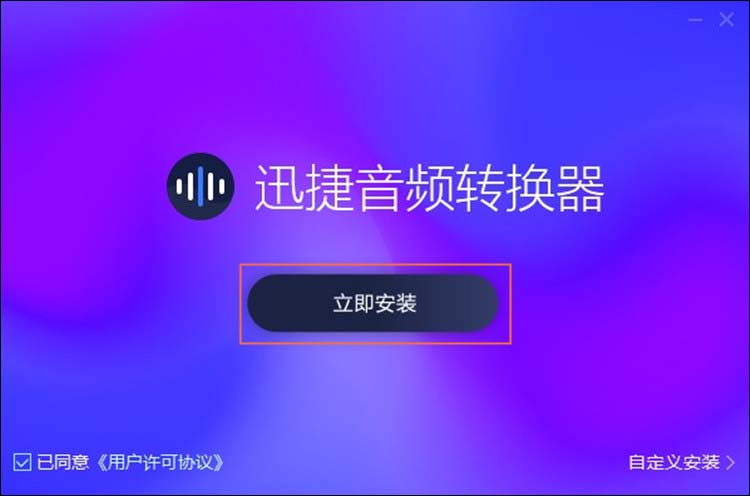 或者点击“自定义安装”,选择“安装路径”,找到一个有足够空间的储存位置,点击“修改”可以更改其他位置。这里也可以选择是否创建桌面快捷方式和添加快速启动栏,确定后点击“立即安装”。
或者点击“自定义安装”,选择“安装路径”,找到一个有足够空间的储存位置,点击“修改”可以更改其他位置。这里也可以选择是否创建桌面快捷方式和添加快速启动栏,确定后点击“立即安装”。
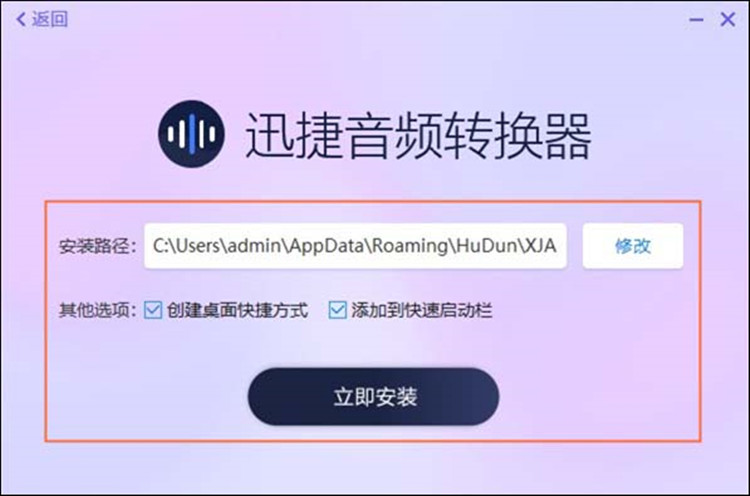 ③安装完成后就可以立即体验迅捷音频转换器了。
③安装完成后就可以立即体验迅捷音频转换器了。
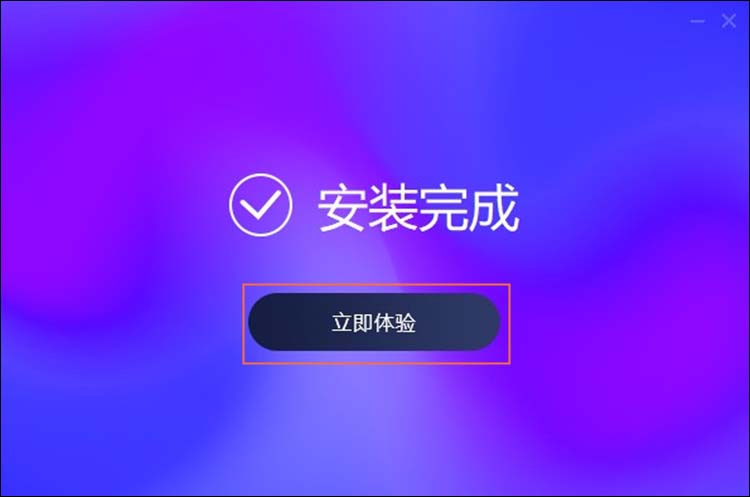
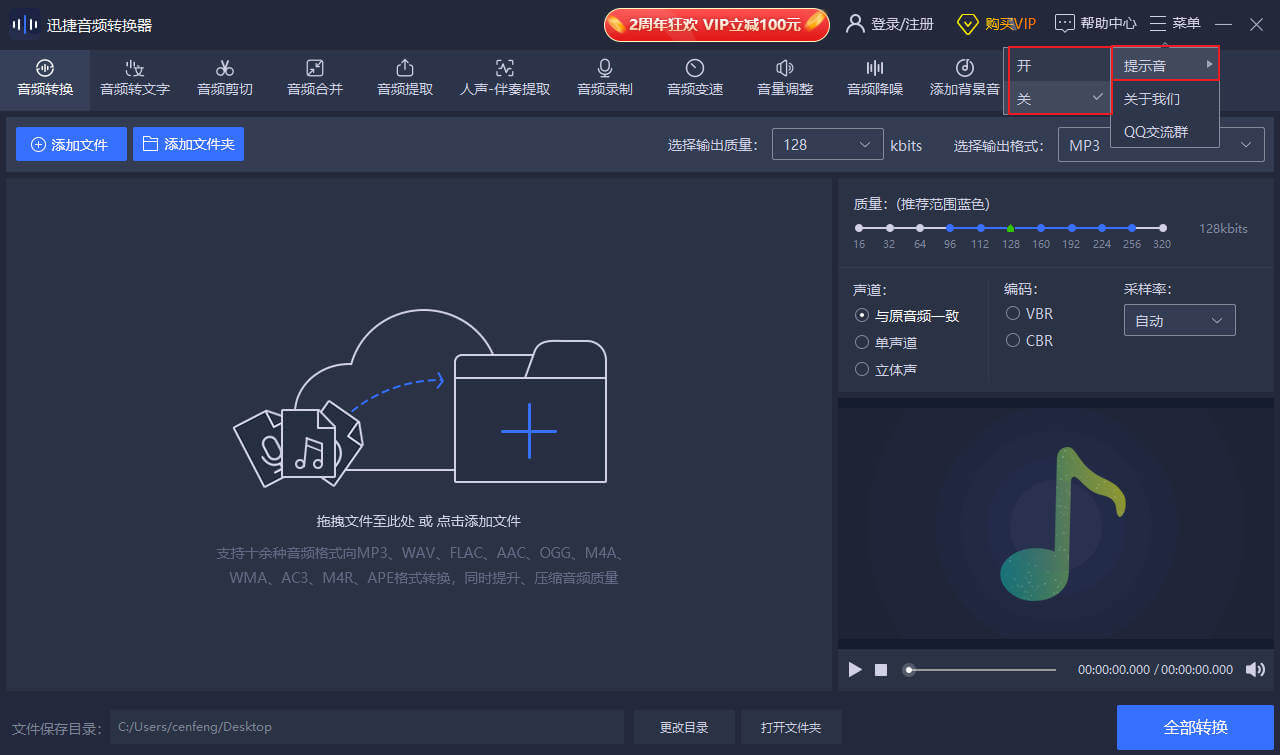
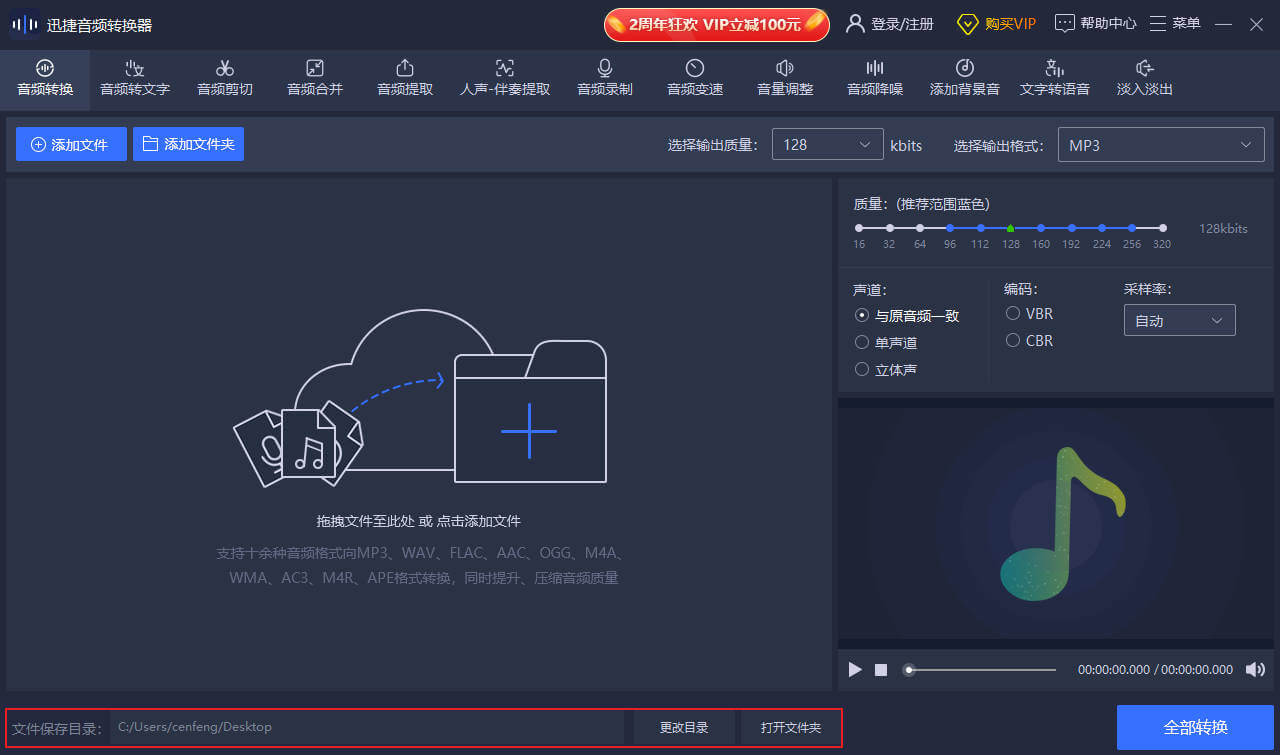
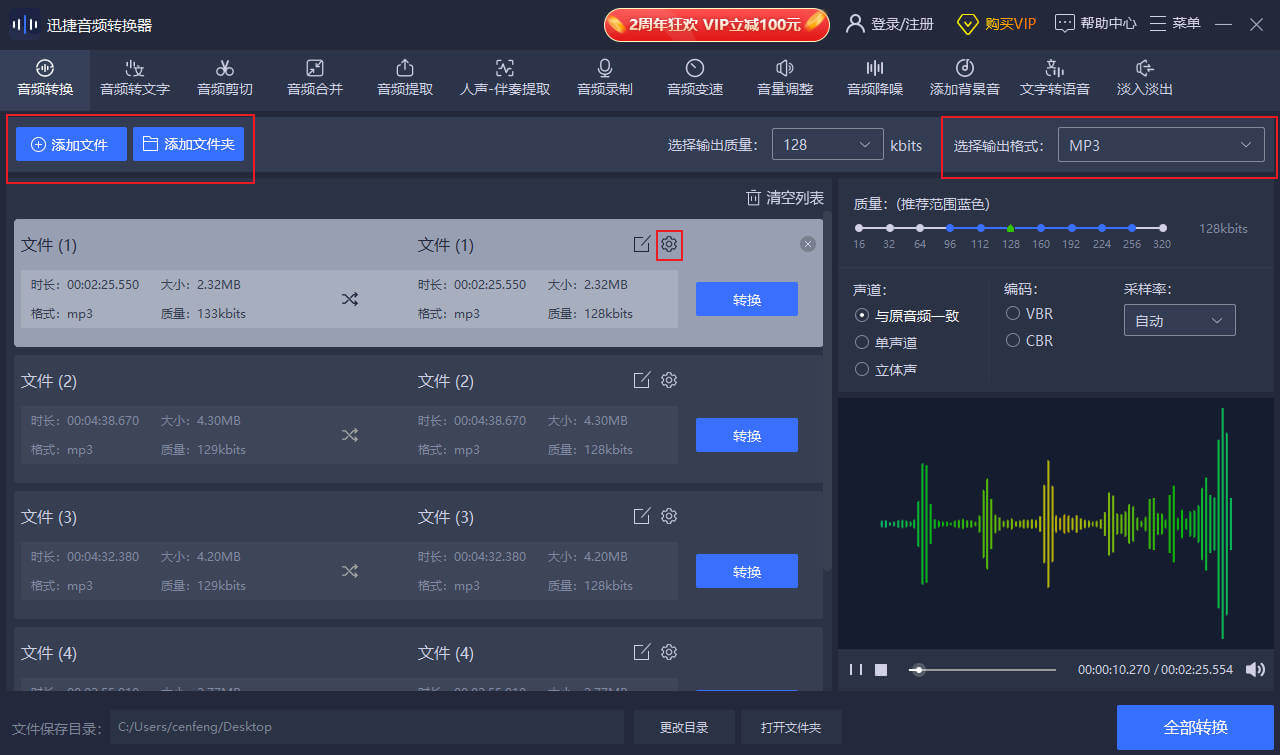
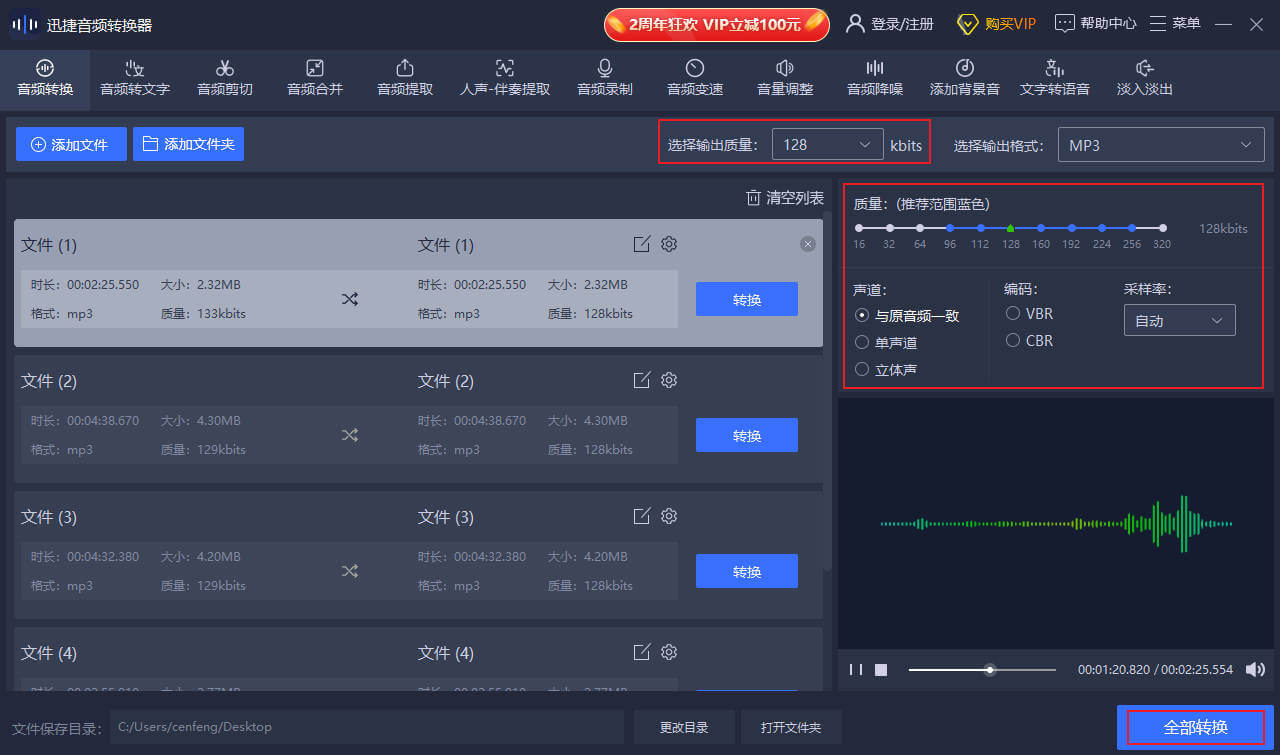
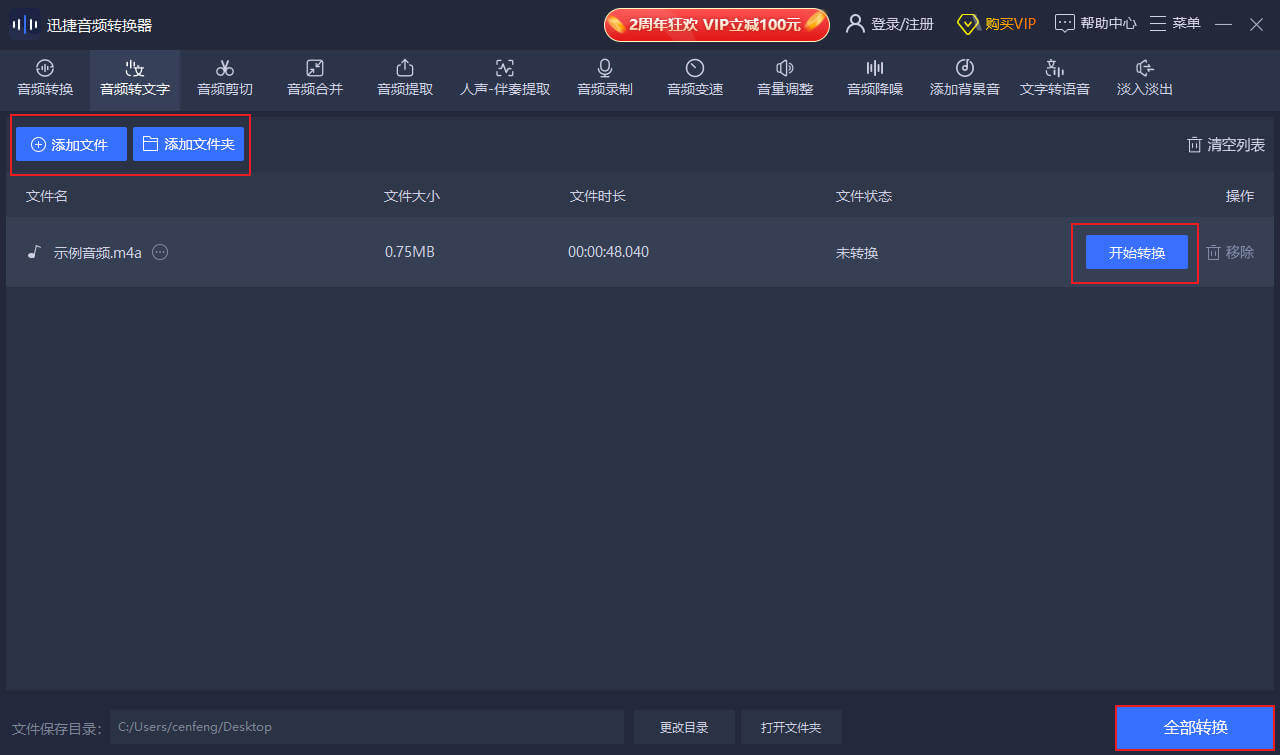
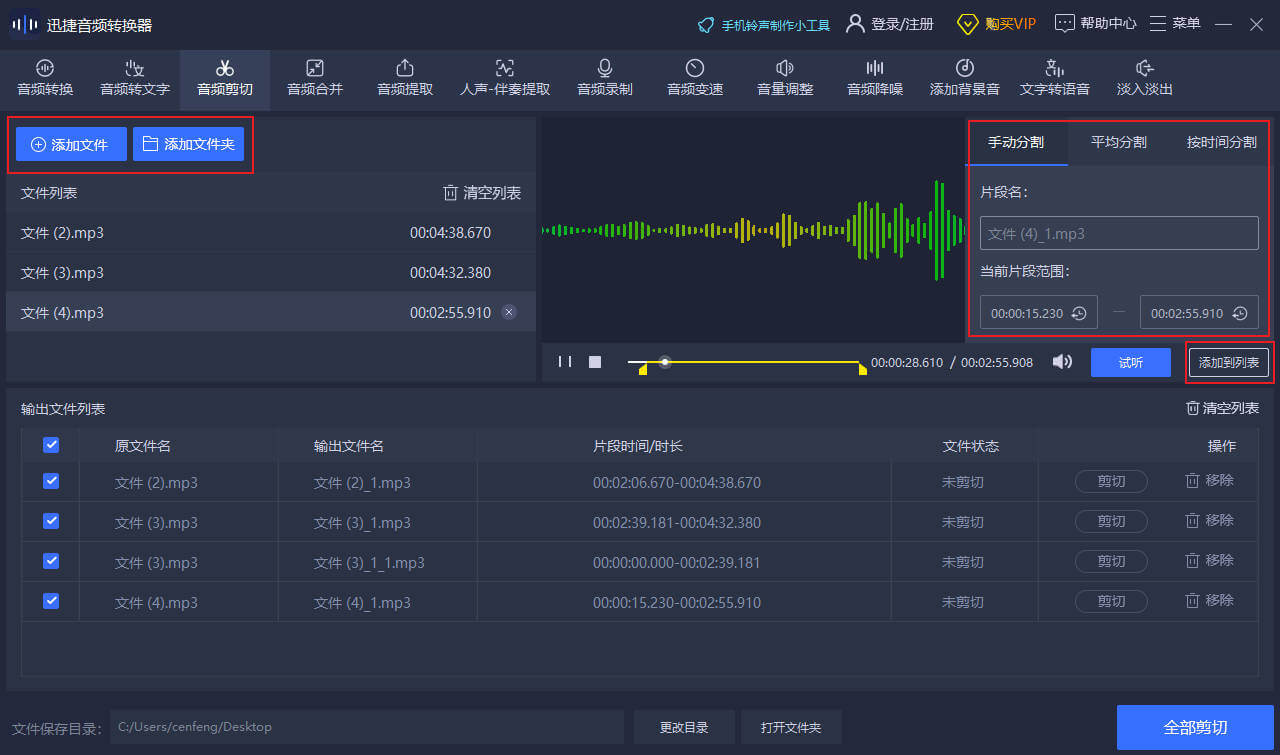 平均分割:选中音频,在右侧选择“平均分割”功能,在“分割片段数量”的下拉框中选择分割数值,并“添加到列表”中。
平均分割:选中音频,在右侧选择“平均分割”功能,在“分割片段数量”的下拉框中选择分割数值,并“添加到列表”中。
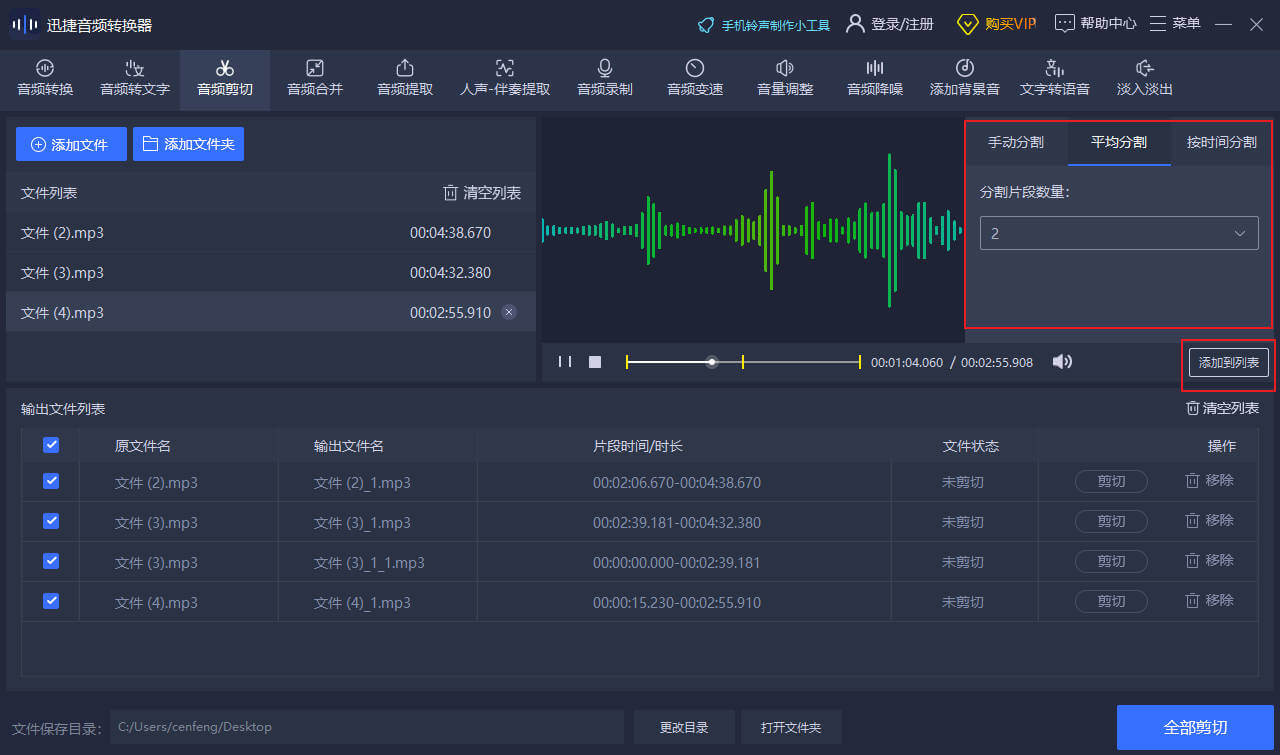 按时间分割:选中音频,在右侧选择“按时间分割”功能,在“片段时间长度”中输入分割时间数值,并“添加到列表”中。
按时间分割:选中音频,在右侧选择“按时间分割”功能,在“片段时间长度”中输入分割时间数值,并“添加到列表”中。