屏幕录像软件哪个好?这3款值得一试
发布时间:2025-01-01 15:00 星期三
屏幕录像软件哪个好?在数字化时代,屏幕录像已成为教育、游戏直播、软件教程制作等多个领域不可或缺的工具。无论是想记录下游戏的高光时刻,还是制作详细的教学视频,一款简单、易用的屏幕录像软件都是关键。本文将为你推荐三款各具特色的屏幕录像工具,帮助你轻松找到心仪之选。

软件一:迅捷屏幕录像工具
迅捷屏幕录像工具是一款功能丰富、操作简单的专业录屏软件。它支持全屏和区域录制,可以同时录制系统音频和麦克风音频,适合各种使用场景。内置编辑功能,我们在录制后还可以对视频进行简单的剪辑、添加文字、音乐等效果。
具体操作步骤:
1.启动迅捷屏幕录像工具,在软件首页我们可以对录屏的相关设置进行调整,包括录制模式、画质、声源等,点击右下角的【开始录制】就可以进行屏幕录制了。
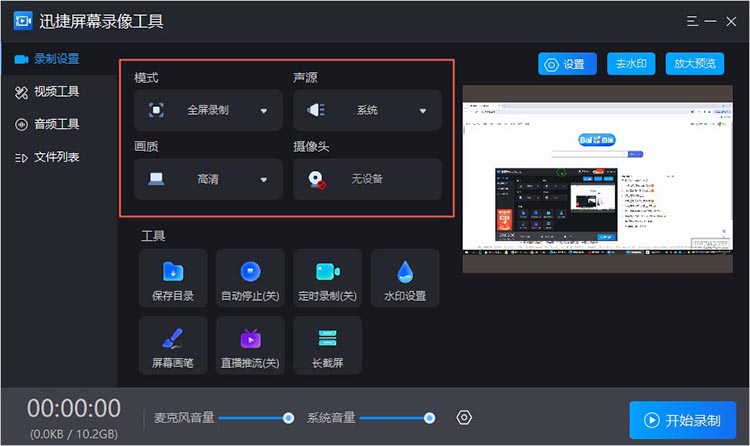
2.如果你还需要进行更加细致的录屏设置,点击【设置】,在弹出的窗口中可以对输出目录、视频参数、音频参数、鼠标设置、键盘设置等进行设置。
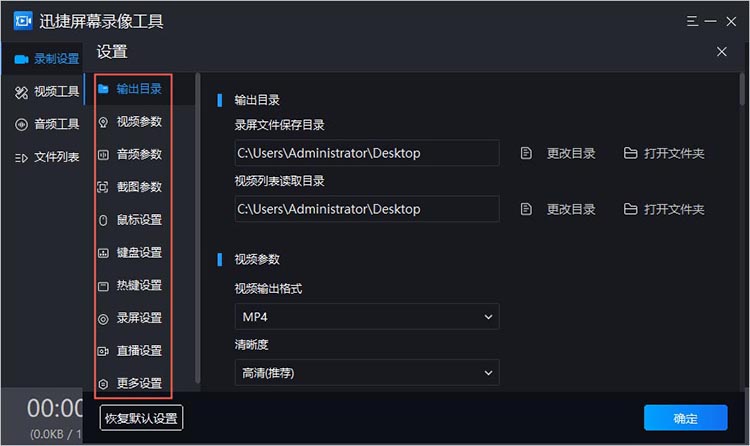
3.录制完成后,视频会被保存到指定位置方便查看。
软件二:迅捷视频转换器在线网站
迅捷视频转换器在线网站不仅提供视频格式转换功能,还可以通过浏览器进行屏幕录制,是一款多功能的在线工具。作为在线工具,使用迅捷视频转换器在线网站进行屏幕录制,无需下载和安装,节省了存储空间。
具体操作步骤:
1.打开浏览器进入在线网站,在功能栏中找到【在线录制】-【在线录屏】功能。
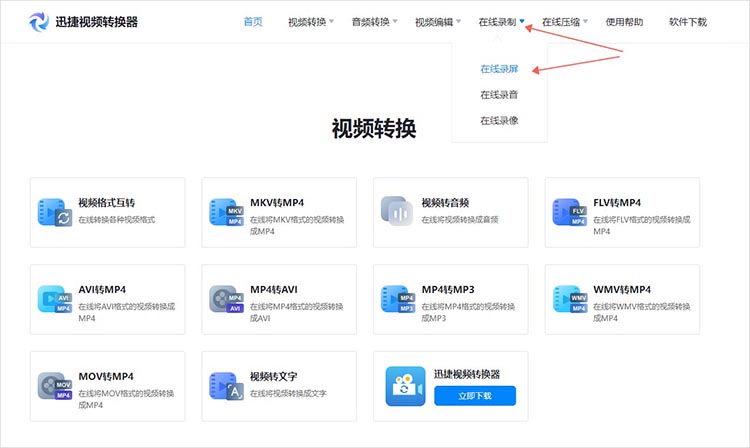
2.在录制页面中,点击【开始录制】按钮。在弹出的窗口中选择想要录制的内容,点击【分享】即可开始屏幕录制。
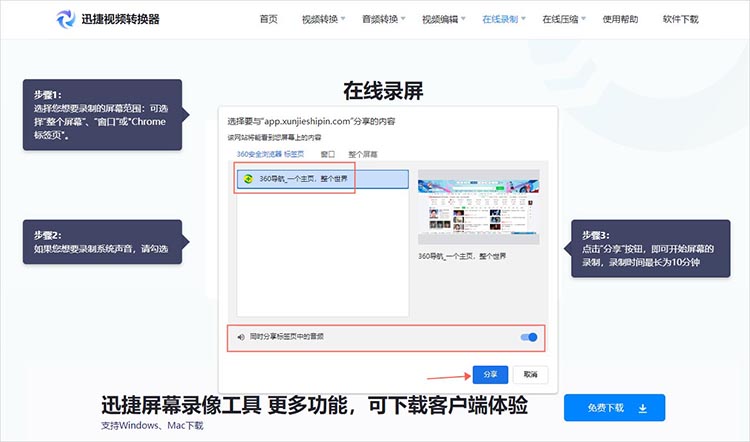
3.如果想要结束录屏的话,点击【结束录制】按钮,网站将停止录屏,并保存已录制的内容。
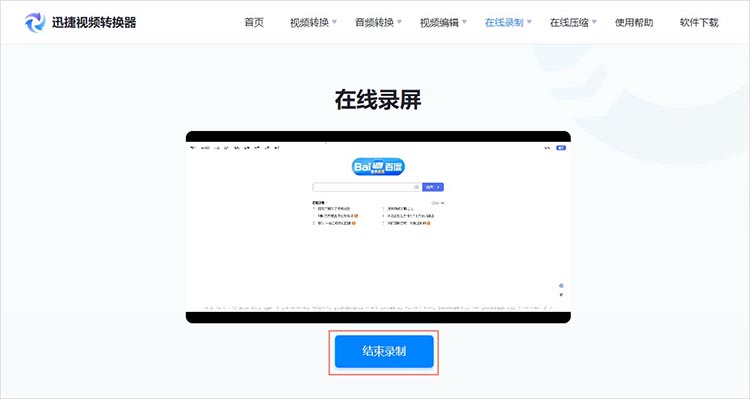
软件三:PowerPoint
PowerPoint不仅是一款强大的演示工具,它内置的屏幕录制功能也非常适用于录制演示视频。使用PowerPoint录制的视频可以直接插入到PPT中,方便展示和分享。
具体操作步骤:
1.启动PowerPoint,创建一个新的演示文稿或打开现有文稿。
2.在菜单栏中找到【插入】选项卡,选择【屏幕录制】。
3.点击【选择区域】,使用鼠标拖动选择需要录制的屏幕区域。点击“录制”按钮,系统将开始录制指定区域,我们还可以选择录制音频。
4.完成录制后,可以按“Windows+Shift+Q”快捷键结束录制,录制的视频会自动插入到当前的PPT中。
以上就是有关“屏幕录像软件哪个好”的全部内容,在选择合适的屏幕录像软件时,小伙伴们应该需要根据个人需求和使用场景做出选择。希望本文的详细介绍能够帮助大家更清晰地了解这些录屏工具及其使用方法,进而选择适合自己的屏幕录像方案。

