电脑怎么录屏幕视频带声音?推荐这三种录屏方法
发布时间:2025-05-07 17:17 星期三
电脑怎么录屏幕视频带声音?在日常学习、工作或娱乐中,我们经常需要将电脑屏幕上的操作过程录制下来,例如制作软件教程、记录游戏精彩瞬间、保存在线会议内容或进行远程技术支持等。而很多时候,我们不仅需要录制画面,还需要同步录制电脑内部播放的声音和外部输入的声音。本文将为大家介绍3款实用的电脑屏幕录制软件,一起来看看吧。
方法一:迅捷屏幕录像工具(电脑端)
迅捷屏幕录像工具提供了多种录制模式(全屏、区域、游戏模式等),支持高清画质录制,并且能够灵活控制系统声音和麦克风声音的录制,是进行教程制作、游戏录制、在线课程记录等场景的理想选择。
1、安装软件然后打开,可以看到首页的【声源】设置,我们可以单独选择【仅系统声音】来录制内部声音,可以选择【仅麦克风】声音来录制外部声音,也可以选择【系统声音和麦克风】两种声音都录制。
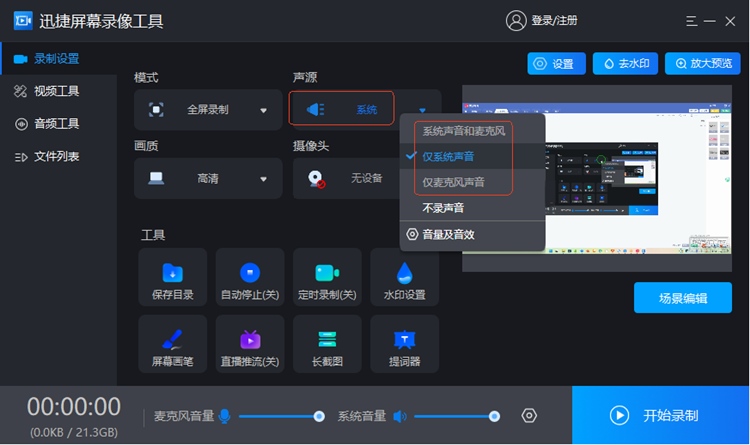
2、录制完成的视频素材,可以直接在此工具内进行分割、截取、合并、格式转换等操作,方便我们视频录制剪辑一体化。
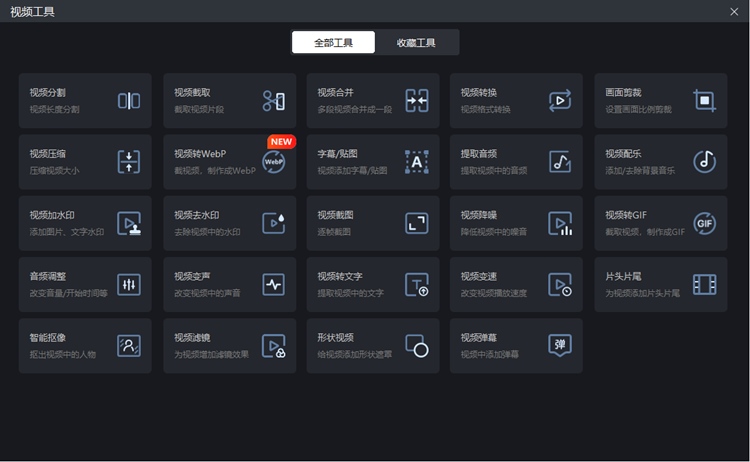
方法二:Xbox Game Bar(Windows 10/11 自带)
如果大家是Windows 10或Windows 11用户,系统自带的Xbox Game Bar就提供了简单的屏幕录制功能,并且可以录制应用的声音和麦克风声音。对于简单的、临时的录屏需求非常方便。
1、打开想要录制的应用程序(例如浏览器、特定软件等)。Game Bar只能录制应用程序窗口,无法录制桌面,按下键盘上的 Win + G 组合键,打开Xbox Game Bar。
2、在弹出的Game Bar界面中,找到“捕获”小组件。
3、在“捕获”小组件中,会看到一个圆形的录制按钮。旁边可能有麦克风图标,点击它可以开启或关闭麦克风录制。确保麦克风图标处于开启状态(如果需要录制讲解)。系统声音(即当前应用的内部声音)默认是会录制的。
4、点击圆形的【开始录制】按钮(或直接按下快捷键 Win + Alt + R)即可。
方法三:迅捷视频剪辑软件
迅捷视频剪辑软件是一款易于使用的视频剪辑工具,提供了丰富的剪辑功能、特效、转场、字幕等。其集成的屏幕录制功能允许用户方便地捕获屏幕活动,并无缝导入到编辑轨道中。
1、打开软件,根据需求选择里面的【屏幕录像】功能;
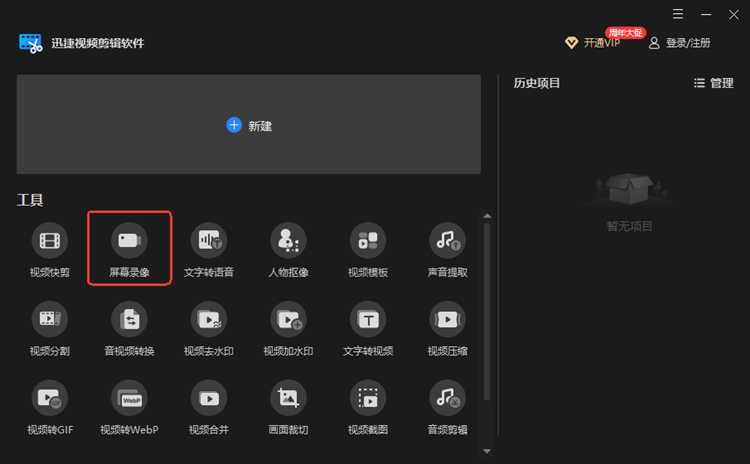
2、进入录屏功能页面之后,我们先找到【音频选择】,然后对录制的音频细节做选择,不过大家在录制外部声音的时候,需要先准备录音设备才行,最后点击【开始录制】就可以录屏了。
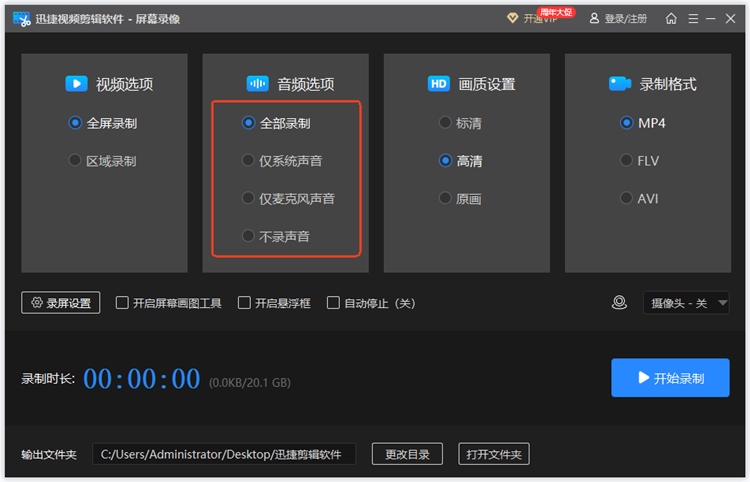
以上就是今天的内容分享了,相信可以帮助大家解决“电脑怎么录屏幕视频带声音”的问题,无论选择哪款软件,请一定在录制前检查音频设置,确保系统声音和麦克风声音都已正确配置,这样才能录制出带有完整声音的屏幕视频。


